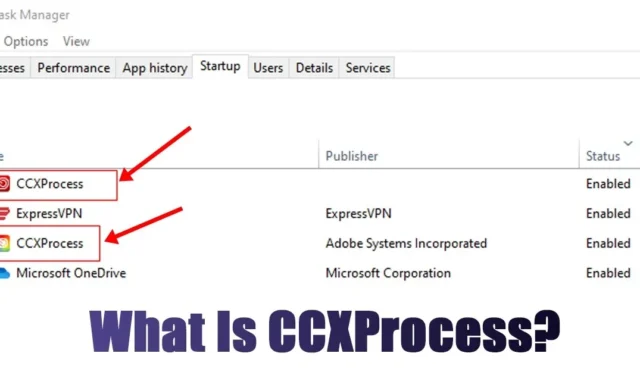
Les systèmes d’exploitation comme Windows ont tendance à exécuter de nombreux processus en arrière-plan qui passent souvent inaperçus aux yeux des utilisateurs. Si votre ordinateur est équipé d’un processeur puissant et d’une mémoire RAM importante, vous n’éprouverez peut-être pas le besoin de surveiller ces processus de près.
D’autre part, pour les utilisateurs de systèmes de niveau intermédiaire ou inférieur, il est essentiel de garder un œil sur les processus et les tâches en arrière-plan à l’aide du Gestionnaire des tâches. Récemment, de nombreux utilisateurs de Windows ont rencontré des difficultés pour comprendre ce qu’est CCXProcess.exe.
Ce processus apparaît dans le Gestionnaire des tâches et consomme de la RAM. Comme de nombreux utilisateurs ne sont pas sûrs de sa fonction, nous avons élaboré ce guide complet pour tout clarifier à ce sujet.
Qu’est-ce que CCXProcess ?
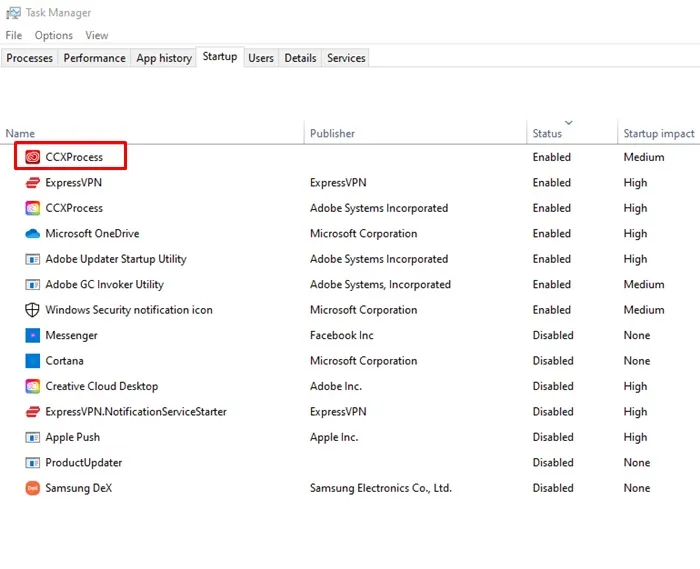
Si vous repérez CCXProcess.exe dans votre Gestionnaire des tâches Windows, il est probable que le logiciel Adobe soit installé sur votre système.
Le terme CCXProcess.exe fait référence à Creative Cloud Experience, un composant essentiel qui fonctionne aux côtés des applications Adobe.
Ce processus est conçu pour démarrer automatiquement au démarrage de votre ordinateur, car il fournit des fonctionnalités pour les applications Adobe que vous avez installées. En règle générale, vous trouverez le fichier CCXProcess dans le répertoire C:\Program Files (x86)\Adobe\Adobe Creative Cloud Experience .
CCXProcess.exe est-il sûr ?
Absolument, CCXProcess.exe est une application Adobe légitime et totalement sûre qui fonctionne silencieusement en arrière-plan. Cependant, si vous remarquez que ce processus s’exécute alors qu’aucune application Adobe n’est active, il peut être prudent de vérifier son authenticité.
Il est également possible de voir deux instances de CCXProcess.exe répertoriées dans le Gestionnaire des tâches. Dans un tel cas, vous pourriez être confronté à un problème avec votre appareil, potentiellement dû à un virus ou à un logiciel malveillant.
Les logiciels malveillants peuvent souvent se faire passer pour des processus valides. Par conséquent, si vous rencontrez des entrées CCXProcess en double dans le Gestionnaire des tâches, il est recommandé d’effectuer une analyse approfondie des logiciels malveillants à l’aide d’un outil de sécurité fiable, comme Malwarebytes.
Que fait CCXProcess.exe ?
Si vous utilisez fréquemment des programmes Adobe tels que Photoshop, Lightroom ou Acrobat DC, vous pouvez vous attendre à voir CCXProcess.exe répertorié dans votre Gestionnaire des tâches.
Ce processus agit comme un client qui gère vos applications Adobe Creative Cloud et leurs abonnements . Il joue un rôle crucial dans la prise en charge de ces applications en fournissant du contenu essentiel comme des filtres et des modèles.
Étant donné que cette application est configurée pour se lancer automatiquement au démarrage de votre ordinateur, elle est souvent exécutée dans le Gestionnaire des tâches.
Dois-je désactiver CCXProcess ?
Si vous avez installé des applications Adobe mais que vous ne les utilisez que rarement, il peut être possible de désactiver CCXProcess.exe. Bien que CCXProcess soit essentiel au bon fonctionnement des logiciels Adobe, il n’est pas indispensable à votre système d’exploitation.
La désactivation de ce processus peut créer des problèmes dans les applications Adobe telles que Photoshop ou Lightroom, mais cela n’entravera pas les performances globales de votre appareil.
Vous pouvez également choisir de désactiver CCXProcess lorsque vous n’utilisez pas activement de programmes Adobe. Rassurez-vous, la réouverture d’une application Adobe réactivera automatiquement Adobe Creative Client et CCXProcess.
Comment désactiver Adobe CCXProcess (Windows)
Bien que CCXProcess.exe soit un composant vérifié et sûr, les utilisateurs disposant de systèmes peu performants peuvent bénéficier de sa désactivation. Vous trouverez ci-dessous plusieurs méthodes pour désactiver Adobe CCXProcess .
1. Désactivez CCXProcess.exe à partir du Gestionnaire des tâches
Cette méthode utilise l’utilitaire Gestionnaire des tâches pour désactiver le processus CCX. Voici comment procéder :
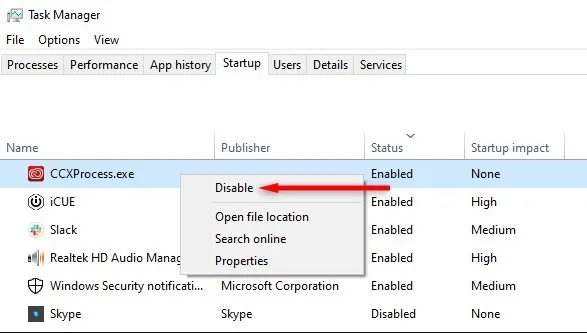
- Ouvrez la recherche Windows et tapez Gestionnaire des tâches .
- Sélectionnez l’application Gestionnaire des tâches, puis accédez à l’ onglet Démarrage en haut.
- Localisez CCXProcess.exe, cliquez dessus avec le bouton droit et choisissez Désactiver .
Après avoir effectué vos modifications, redémarrez votre ordinateur pour empêcher CCXProcess.exe de s’exécuter au démarrage.
2. Désactiver CCXProcess depuis l’éditeur de registre
Si vous souhaitez désactiver définitivement CCXProcess.exe, vous pouvez modifier le registre en procédant comme suit :
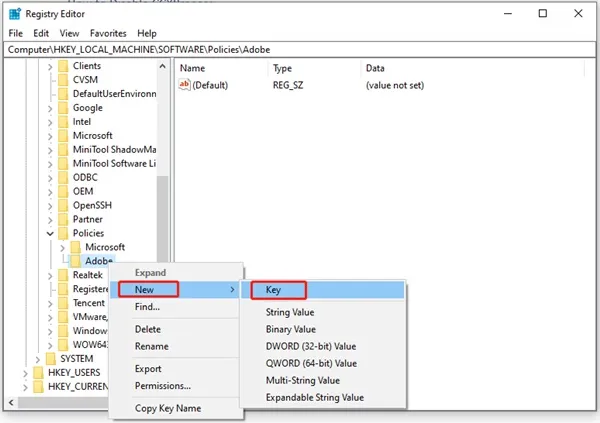
- Tapez « Éditeur du Registre » dans la barre de recherche de Windows 11 et ouvrez l’ application Éditeur du Registre .
- Accédez au chemin suivant dans l’éditeur de registre :
HKEY_LOCAL_MACHINE\SOFTWARE\Policies\Adobe
- Cliquez avec le bouton droit sur le dossier Adobe et sélectionnez Nouveau > Clé .
- Nommez cette nouvelle clé CCXNew .
- Ensuite, faites un clic droit sur le côté droit et sélectionnez Nouveau > Valeur DWORD (32 bits) .
- Nommez la nouvelle entrée DWORD comme Désactivé .
- Double-cliquez sur le DWORD désactivé et saisissez 0 dans le champ Données de la valeur .
- Cliquez sur OK lorsque vous avez terminé.
Fermez l’éditeur de registre et redémarrez votre ordinateur. Cela devrait désactiver CCXProcess sur votre système.
3. Désactiver CCXProcess à partir du client Adobe Creative Cloud
Si vous utilisez actuellement des produits Adobe, le client Adobe Creative Cloud est probablement installé sur votre système. Vous devrez ajuster les paramètres du client Adobe Creative Cloud pour désactiver CCXProcess.exe :
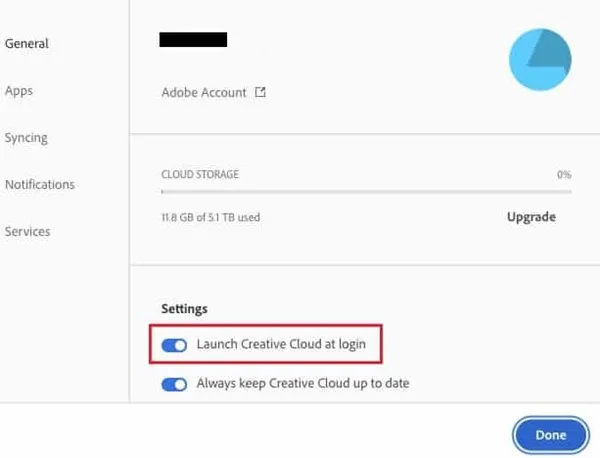
- Ouvrez le client Adobe Creative Cloud.
- Cliquez sur l’icône de votre profil située dans le coin supérieur droit et sélectionnez Préférences .
- Passez à l’ onglet Général situé sur le côté gauche.
- Sur le côté droit, faites défiler jusqu’à la section Paramètres .
- Désactivez l’option Lancer Creative Cloud lors de la connexion .
Une fois les modifications effectuées, cliquez sur le bouton Terminé. Ensuite, redémarrez votre PC Windows pour appliquer les modifications.
4. Désinstallez l’application Adobe CC
Le client Adobe Creative Cloud facilite l’exécution de CCXProcess sur votre ordinateur. Si vous souhaitez éliminer complètement ce processus, envisagez de désinstaller complètement l’application Adobe CC.
Pour ce faire, accédez au Panneau de configuration et recherchez l’application Adobe CC. Cliquez dessus avec le bouton droit de la souris et sélectionnez Désinstaller . Si vous ne trouvez pas l’application Adobe CC, désinstallez tout logiciel Adobe spécifique que vous utilisez, tel que Photoshop, Illustrator ou Lightroom.
Une fois la désinstallation terminée, redémarrez votre PC Windows. Le fichier CCXProcess.exe n’apparaîtra plus dans votre Gestionnaire des tâches.
Comment désactiver CCXProcess sur Mac ?
Tout comme sous Windows, CCXProcess peut également apparaître dans le moniteur d’activité de MacOS. Si vous utilisez un Mac et que vous souhaitez supprimer CCXProcess du moniteur d’activité, procédez comme suit :

- Ouvrez le Finder et cliquez sur Applications.
- Sélectionnez Utilitaires .
- Lancez le moniteur d’activité à partir du menu Utilitaires.
- Recherchez CCXProcess dans le moniteur d’activité.
- Double-cliquez sur CCXProcess et choisissez Quitter .
Ce guide explique ce qu’est CCXProcess, sa sécurité et comment le désactiver sous Windows et MacOS. N’hésitez pas à nous contacter si vous avez besoin d’aide supplémentaire concernant CCXProcess.




Laisser un commentaire