
Windows est équipé d’une multitude de services utilitaires qui fonctionnent en arrière-plan et effectuent simultanément diverses tâches. L’un de ces services utilitaires est Killer Network Service (KNS), spécialement conçu pour les systèmes équipés de processeurs Intel afin d’améliorer les connexions réseau et d’optimiser l’expérience de jeu.
Malgré ses avantages, de nombreux utilisateurs ont signalé que Killer Network Service peut entraîner une utilisation accrue du processeur et de la RAM, ce qui suscite des inquiétudes. Pour vous aider à résoudre ce problème, nous avons sélectionné des méthodes de dépannage efficaces pour résoudre l’utilisation élevée du processeur causée par Killer Network Service .
Qu’est-ce que Killer Network Service ?
Killer Network Service (KNS) est un utilitaire d’arrière-plan conçu pour améliorer votre expérience en ligne sur les systèmes Windows.
Intégré aux cartes Wi-Fi Intel Killer, souvent présentes dans les PC hautes performances et les ordinateurs portables de jeu, KNS analyse les connexions réseau pour minimiser la latence et améliorer les performances, réduisant ainsi le décalage.
KNS est-il mauvais pour notre PC ?
Non, Killer Network Service n’est pas préjudiciable à votre PC. Il s’agit d’un service développé par Intel qui améliore activement votre connexion réseau en minimisant la latence, en optimisant la bande passante et en réduisant le décalage.
Lorsque KNS consomme des ressources CPU, les utilisateurs peuvent penser à tort qu’il s’agit d’un problème critique. Cependant, pendant les périodes d’utilisation intensive, KNS analyse activement le trafic réseau pour optimiser les performances.
Killer Network Service est-il un virus ?
Killer Network Service n’est pas un virus ; c’est simplement un utilitaire réseau visible dans le Gestionnaire des tâches, où il fonctionne silencieusement pour améliorer la qualité du réseau.
Certains utilisateurs peuvent confondre KNS avec des logiciels malveillants portant des noms similaires. Pour vérifier s’il s’agit d’un virus, vous pouvez effectuer une analyse complète du système à l’aide d’outils de protection contre les virus et les menaces fiables.
Dans les cas où KNS apparaît dans le Gestionnaire des tâches mais que vous n’avez pas de carte Wi-Fi Intel, cela mérite une enquête. Voici comment vérifier que KNS n’est pas un virus :
- Ouvrez l’Explorateur de fichiers et cliquez sur Ce PC .
- Copiez et collez le chemin d’accès au fichier suivant dans la barre de chemin :
C:\Program Files\killernetworking\killercontrolcenterRemarque : vous n’atteindrez pas cette destination si Killer Network Service n’est pas installé sur votre système.
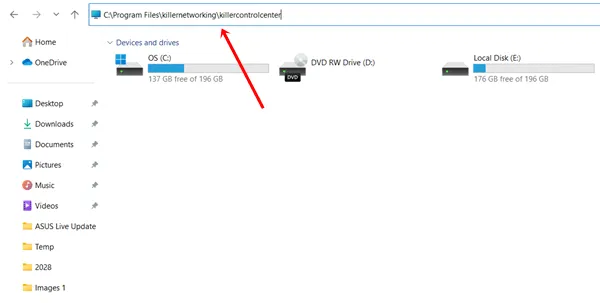
Cliquez avec le bouton droit sur le fichier KNS, sélectionnez Propriétés et vérifiez l’exactitude du chemin d’accès au fichier. S’il y a des différences, supprimez-le immédiatement car il peut s’agir d’un virus.
Comment résoudre le problème d’utilisation élevée du processeur de Killer Network Service
Lorsque KNS consomme trop de ressources CPU et de mémoire, la désactivation du service peut améliorer les performances. Vous trouverez ci-dessous plusieurs méthodes permettant d’arrêter efficacement le service.
1. Effectuer l’analyse DISM
Cette méthode simple peut s’avérer très efficace. Bien que KNS ne soit pas dangereux, une analyse DISM peut restaurer l’intégrité du système si des fichiers sont corrompus.
- Appuyez sur la touche Windows , recherchez Invite de commandes et sélectionnez Exécuter en tant qu’administrateur .
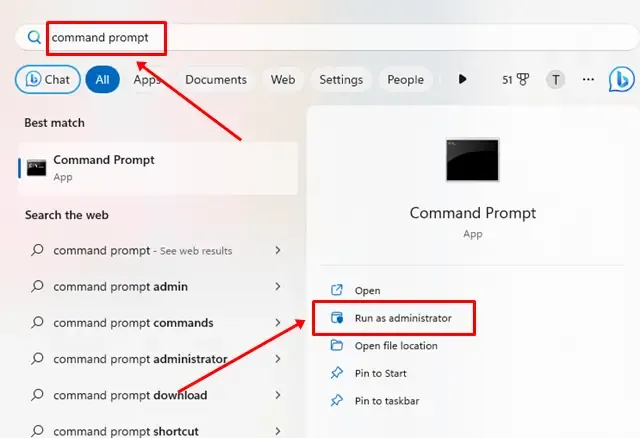
- Copiez la commande suivante, collez-la dans CMD et appuyez sur la touche Entrée :
DISM.exe /online /cleanup-image /restorehealth
2. Arrêtez le service réseau Killer en utilisant les services
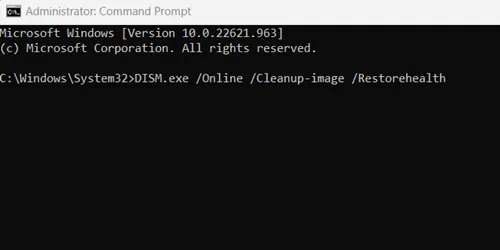
Vous pouvez limiter efficacement l’utilisation des ressources CPU de KNS en arrêtant complètement son service.
- Appuyez simultanément sur Windows + R pour ouvrir la boîte de dialogue Exécuter .
- Tapez services.msc et appuyez sur la touche Entrée.
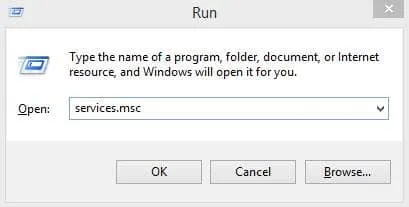
- Recherchez Killer Network Service dans la liste et double-cliquez dessus.
- Cliquez sur Arrêter , puis sur OK pour arrêter le service.
3. Arrêtez Killer Network Service à l’aide de Resource Monitor
Cette méthode est un autre moyen efficace d’arrêter Killer Network Service et d’éviter à votre système une utilisation élevée du processeur.
- Appuyez sur le bouton Windows , tapez Exécuter et ouvrez-le.
- Tapez resmon dans l’outil Exécuter et appuyez sur Entrée .
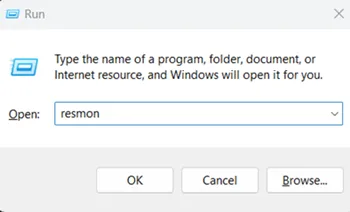
- Dans Resource Monitor , recherchez Killer Network Service , cliquez dessus avec le bouton droit de la souris et sélectionnez Terminer le processus pour mettre fin à ses services.
4. Désinstaller Killer Network Service
Pour éviter les problèmes récurrents, envisagez de désinstaller complètement Killer Network Service.
- Appuyez sur la touche Démarrer de Windows , recherchez le Panneau de configuration et ouvrez-le.
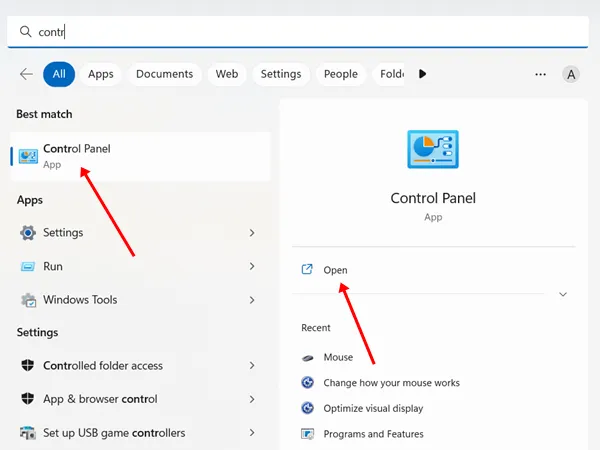
- Sélectionnez Programmes et fonctionnalités .

- Localisez Killer Network Service Manager Suite .
- Faites un clic droit dessus et sélectionnez Désinstaller .
5. Passez à la haute performance
Si vous préférez ne pas désinstaller KNS, le passage à un mode de gestion de l’alimentation hautes performances peut contribuer à atténuer les problèmes d’utilisation du processeur. Suivez ces étapes :
- Ouvrez le Panneau de configuration et accédez à Options d’alimentation .
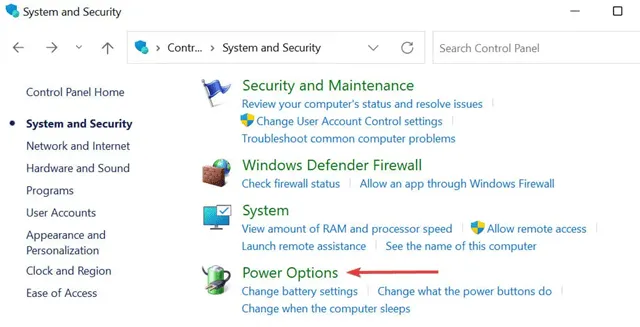
- Sélectionnez Hautes performances . Même si cela peut entraîner une décharge plus rapide de la batterie, cela améliore considérablement les performances.
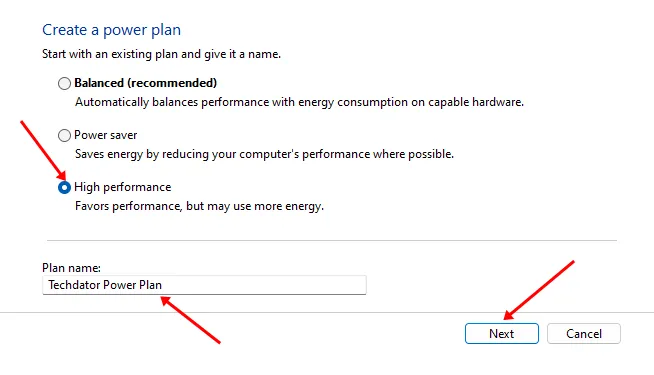
6. Utilisation du point de restauration
Windows inclut une fonctionnalité de point de restauration qui vous permet de revenir aux paramètres système précédents si des problèmes surviennent.
Si vous n’êtes pas familier avec les points de restauration, ce guide vous aidera à apprendre à les utiliser .
Après avoir créé ou créé un point de restauration, accédez au lecteur de récupération et utilisez le point de restauration pour revenir aux paramètres antérieurs du système d’exploitation sans affecter vos données.
Derniers mots
Nous espérons que ces informations sur Killer Network Service et les conseils pour résoudre le problème d’utilisation élevée du processeur vous seront utiles. Si vous rencontrez des problèmes, n’hésitez pas à partager vos expériences dans la section commentaires.




Laisser un commentaire