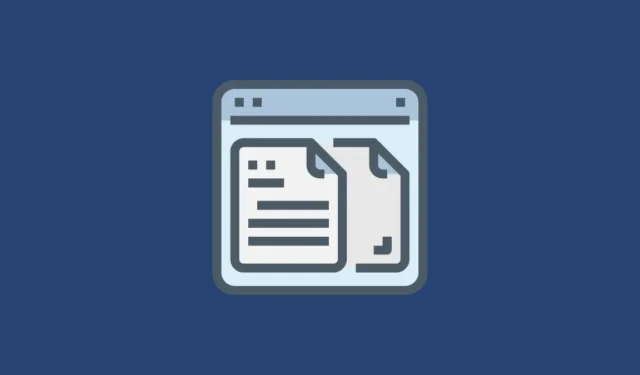
Tous les systèmes d’exploitation disposent d’un presse-papiers. C’est l’endroit où le système d’exploitation stocke temporairement les données que vous copiez/coupez. Accéder à l’historique du presse-papiers signifie voir les données que vous avez placées dans le presse-papiers.
Les Mac disposent-ils d’un historique du presse-papiers ? Eh bien, oui, mais pas vraiment. Vous pouvez afficher le presse-papiers sur Mac, mais il ne peut stocker que le dernier élément qui a été copié/coupé. Afficher le presse-papiers dans ce cas revient essentiellement à coller le contenu directement quelque part.
Accéder au presse-papiers du Mac
Si vous le souhaitez, vous pouvez afficher le presse-papiers en ouvrant le Finder sur Mac, puis en allant dans la barre de menus et en naviguant jusqu’à Edit> Show clipboard. Cela vous montrera le presse-papiers principal du Mac, celui auquel on accède avec les raccourcis clavier Cmd+ C(Copier), Cmd+ X(Couper) et Cmd+ V(Coller).
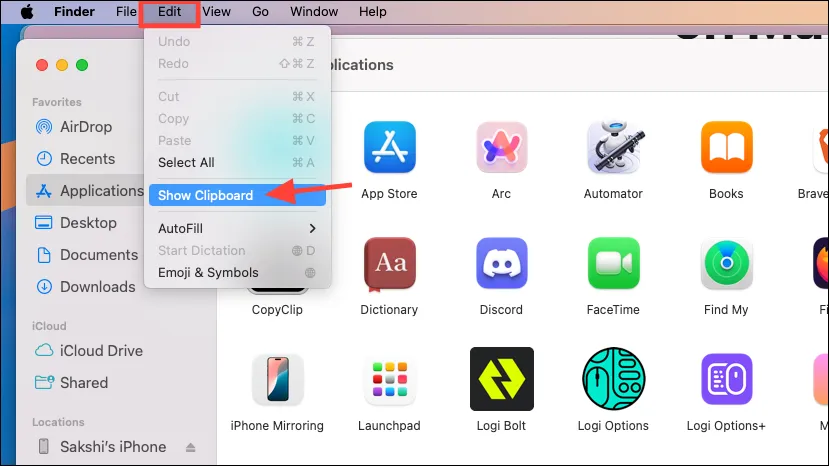
Le presse-papiers de Mac s’ouvrira et affichera la dernière chose que vous avez copiée/coupée.
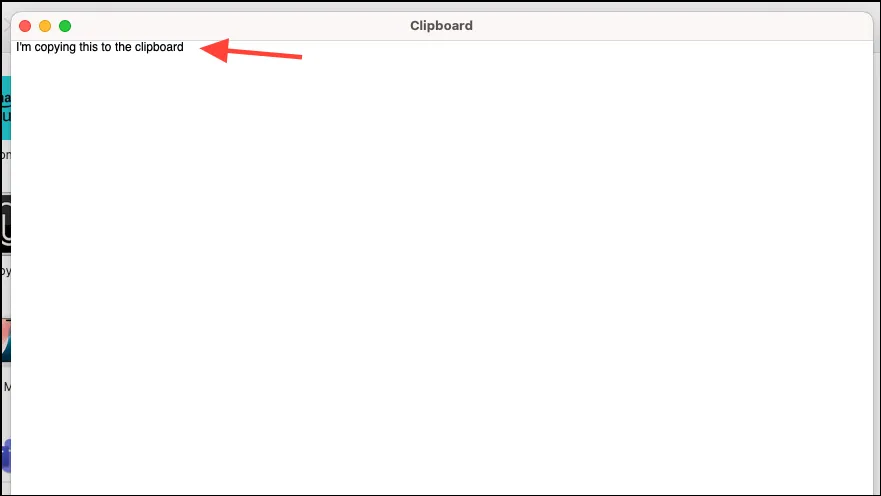
Les Mac disposent également d’un presse-papiers secondaire accessible via Ctrl+ K(Couper) et Ctrl+ Y(Coller), mais vous ne pouvez pas afficher son contenu.
Vous pouvez utiliser ce presse-papiers pour couper et coller des données sans remplacer ce qui se trouve dans votre presse-papiers principal. Il s’agit essentiellement d’une commande Kill (supprimer le contenu qui donne l’impression de le couper) et d’une commande Undo Kill (qui fonctionne comme un collage).
Mais cela ne fonctionne que dans les éditeurs, c’est-à-dire là où vous pouvez couper des données (vous ne pouvez pas couper des données d’un site Web, par exemple), et cela peut ne pas fonctionner dans toutes les applications. Il est également possible que dans certaines applications, la commande kill fonctionne mais que l’annulation ne fonctionne pas, ce qui peut entraîner la perte de données. Je ne vous recommande donc pas de l’essayer avec des données importantes que vous ne pouvez pas vous permettre de perdre.
Alors, quelle est l’alternative si vous souhaitez conserver deux éléments différents dans votre presse-papiers ? Un presse-papiers qui propose plusieurs éléments dans l’historique.
Utiliser des gestionnaires de presse-papiers tiers
Les historiques du presse-papiers peuvent être très utiles. Il arrive souvent que vous ayez copié quelque chose d’important, mais sans le coller ailleurs au préalable, vous finissez par copier autre chose. Avec l’historique du presse-papiers, ce ne sera pas un problème ; vous pouvez accéder à plus que le dernier élément que vous avez copié dans le presse-papiers.
Si vous êtes déjà dans le bateau où vous avez fini par copier ou couper quelque chose d’autre et que vous cherchez un moyen d’accéder à l’élément précédent dans le presse-papiers de votre Mac, vous n’avez pas de chance. Et je sais à quel point cela peut être pénible. Mais vous pouvez vous préparer pour l’avenir.
Les gestionnaires de presse-papiers tiers sont utiles dans ce cas. Il existe de nombreuses applications tierces qui peuvent vous aider. Cependant, les enjeux sont importants si vous comptez utiliser une application tierce qui peut accéder à l’historique de votre presse-papiers, en particulier si vous copiez des mots de passe ou des informations bancaires.
L’une des meilleures recommandations gratuites pour Mac est l’application Maccy.
Maccy est un gestionnaire de presse-papiers open source et léger qui constitue une excellente option pour tous ceux qui ne veulent rien d’autre de l’application que le fait qu’elle puisse conserver l’historique de leur presse-papiers. Il prend en charge le texte, les hyperliens, les images, etc. et vous pouvez également ajouter des applications sensibles que vous souhaitez qu’il ignore.
Utilisez Maccy
- L’application est gratuite lorsqu’elle est téléchargée depuis le site Web (bien que vous puissiez payer le montant que vous souhaitez pour montrer votre appréciation). Cependant, si vous souhaitez l’installer depuis le Mac App Store, l’application n’est pas gratuite et coûte 9,99 $ (là encore, c’est pour soutenir le développement de l’application, c’est donc à vous de décider où vous souhaitez télécharger l’application).
- Une fois l’application téléchargée, son utilisation est extrêmement simple. Ouvrez l’application une fois et elle sera accessible depuis la barre de menus de votre Mac.
- Cliquez sur l’icône Maccy dans la barre de menu. Vous verrez les éléments que vous avez copiés dans le menu. C’est aussi simple que cela. Vous pouvez également utiliser les raccourcis clavier avec Maccy pour sélectionner les éléments dans le presse-papiers ou utiliser la barre de recherche pour trouver des éléments plus rapidement.
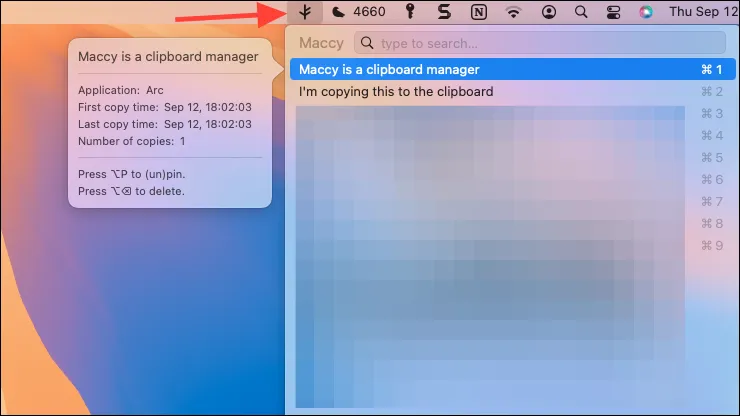
- Assurez-vous également de configurer l’application pour qu’elle démarre à la connexion afin de ne pas avoir à l’ouvrir à chaque fois. Cliquez sur « Préférences » dans le menu.
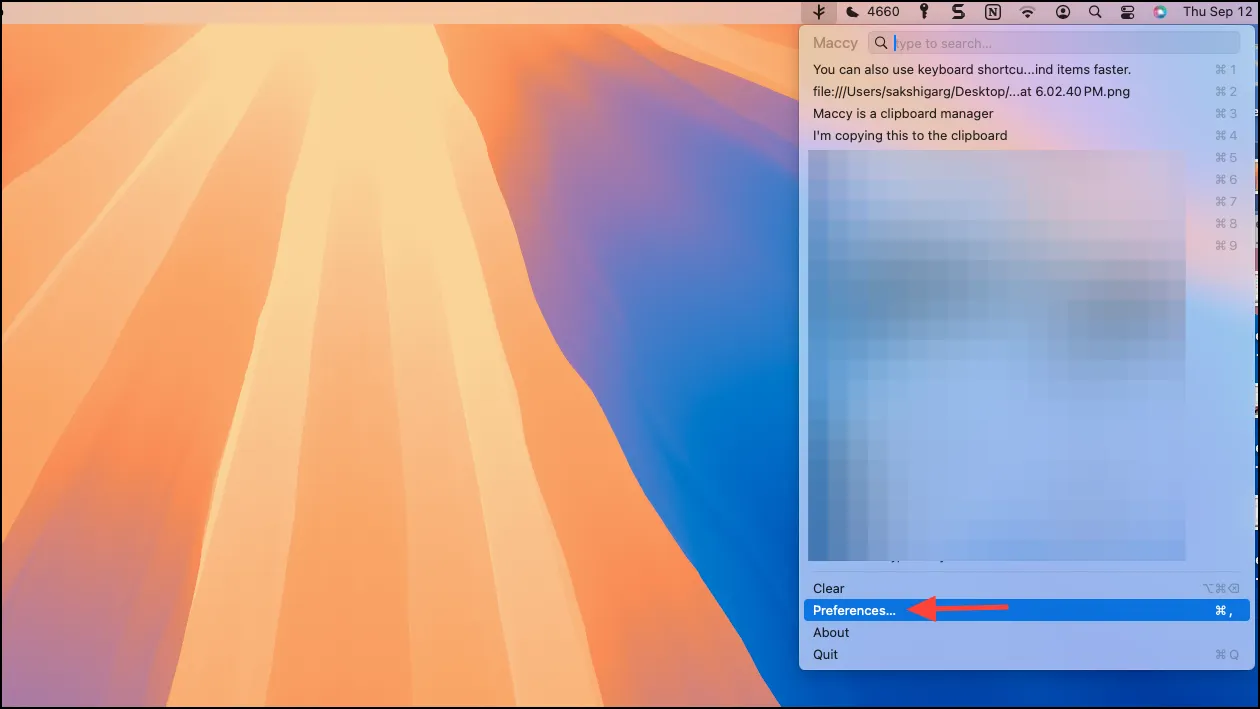
- Ensuite, cochez l’option « Lancer à la connexion ».
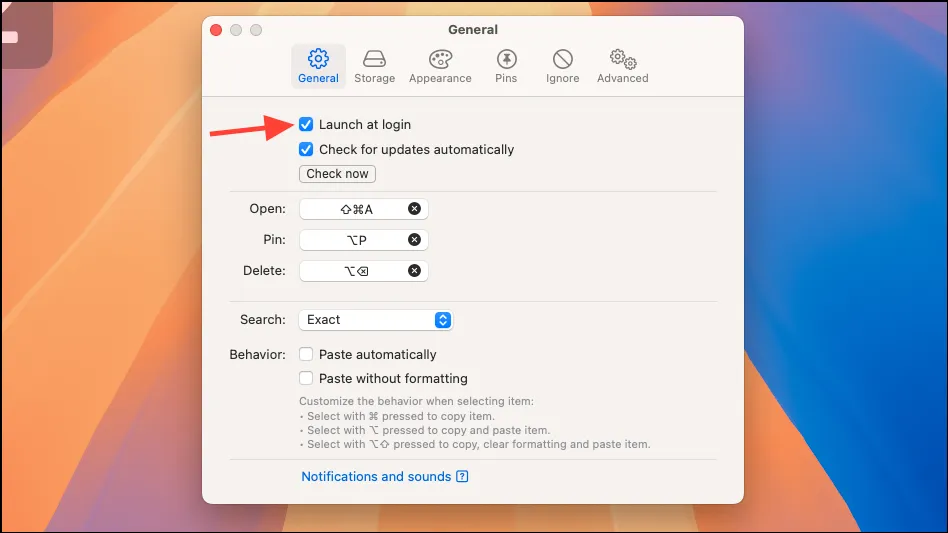
- Il existe également une option permettant d’exclure certaines applications afin que les données que vous copiez à partir de ces applications ne soient jamais capturées par Maccy. C’est une excellente option et vous pouvez l’utiliser pour exclure vos gestionnaires de mots de passe ou d’autres applications contenant des informations sensibles.
- Passez à « Ignorer » dans la fenêtre Préférences. Assurez-vous que vous êtes sur l’onglet Applications et cliquez sur l’icône « + ».
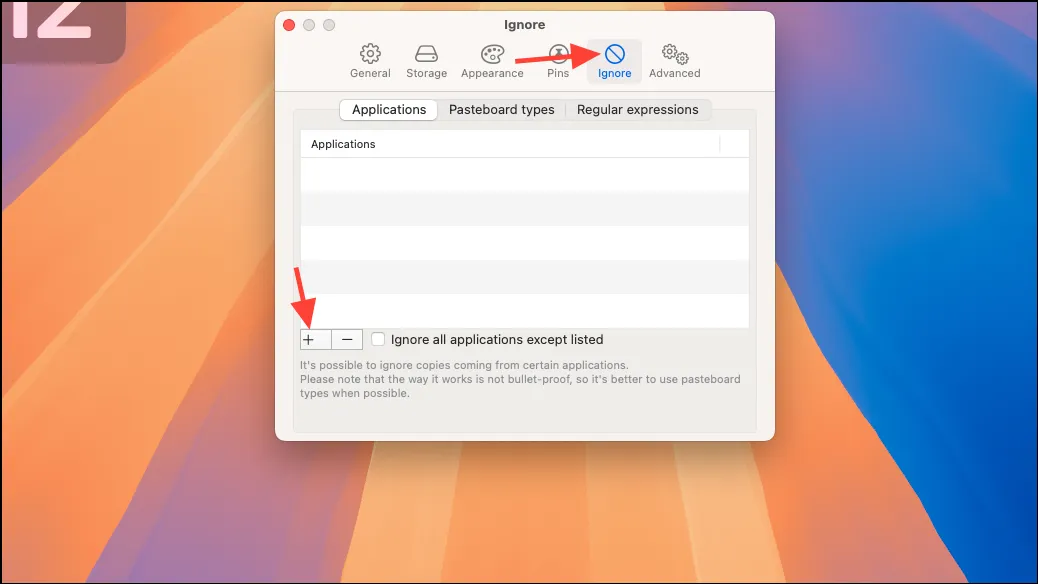
- Ensuite, ajoutez l’application que vous souhaitez que Maccy ignore.
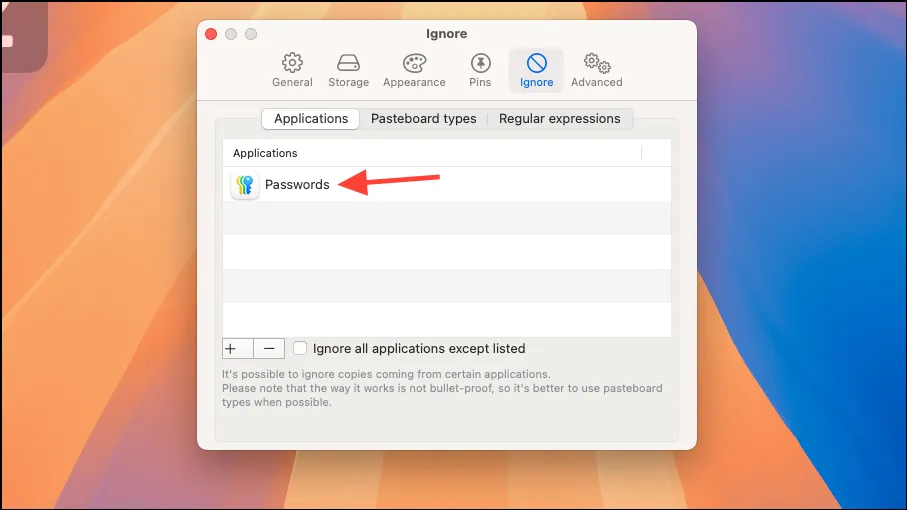
L’historique du presse-papiers peut être une véritable bouée de sauvetage. Même maintenant, alors que j’écrivais ce guide, j’ai copié quelque chose sur quelque chose d’autre, mais Maccy est venu à la rescousse.



Laisser un commentaire