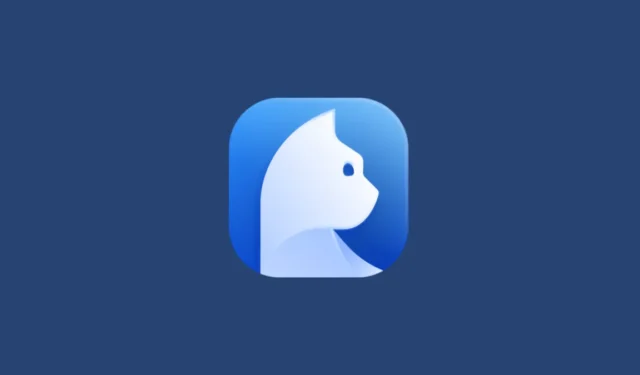
Qu’est-ce que Curiosity AI
Curiosity AI est un outil de recherche de bureau basé sur l’intelligence artificielle, conçu pour offrir une meilleure expérience de recherche sur les plates-formes de bureau telles que Windows, macOS et Linux. Il vous permet de rechercher des fichiers et des applications dans différents dossiers, programmes et même des comptes de messagerie directement depuis votre bureau. Il fonctionne aussi bien pour les dossiers et répertoires locaux que pour ceux basés sur le cloud. Et ce n’est pas tout, car il est même fourni avec des raccourcis pratiques qui vous permettent de lancer rapidement des applications, d’effectuer des calculs et de créer de nouveaux documents.
Vous pouvez utiliser l’outil pour localiser des messages, des e-mails et des fichiers, et effectuer des recherches dans votre historique de navigation sur des sites Web. De plus, un assistant IA intégré est disponible pour vous aider. Toutes les données utilisées par Curiosity AI restent sur votre machine pour garantir une confidentialité totale et l’outil est également doté d’un cryptage SSL. Vous avez le choix entre plusieurs formules tarifaires, dont une gratuite que vous pouvez utiliser pour l’essayer.
Téléchargez Curiosity AI et connectez vos applications
- Tout d’abord, visitez la page de téléchargement de Curiosity AI et cliquez sur le bouton « Télécharger » pour Windows. L’outil est également disponible pour macOS et Linux.
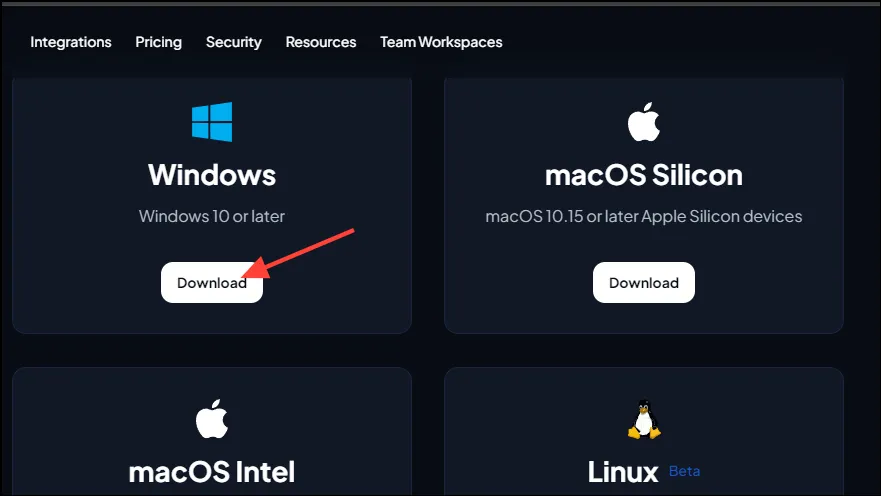
- Ouvrez le programme d’installation une fois qu’il est téléchargé et Curiosity AI commencera à s’installer sur votre système. Une fois l’installation terminée, vous verrez la page d’accueil, où vous pourrez créer un nouveau compte ou vous connecter si vous êtes un utilisateur existant. Cliquez sur le bouton « Commencer ».
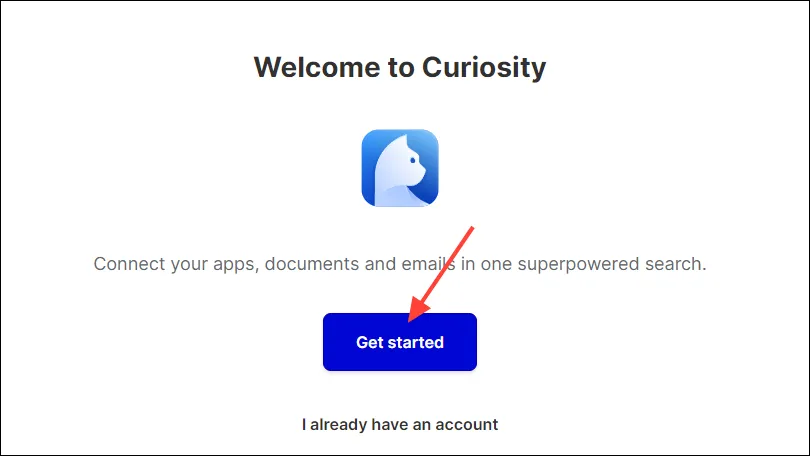
- Vous pouvez vous inscrire en utilisant votre compte Google ou Microsoft. Cliquez sur l’option que vous souhaitez utiliser.
- Si vous souhaitez vous inscrire avec votre adresse e-mail, cliquez dessus puis saisissez vos informations avant de cliquer sur le bouton « Continuer ». Vous devrez vérifier l’adresse e-mail avec laquelle vous vous êtes inscrit en saisissant le code qui lui a été envoyé.
- Ensuite, vous devrez connecter vos fichiers. Cliquez sur les cases à cocher à côté des éléments que vous souhaitez connecter, puis cliquez sur le bouton « Continuer ».

- Sur la page suivante, vous pouvez connecter vos applications à Curiosity AI. Cliquez sur le bouton « Connecter » de l’application que vous souhaitez connecter et vous verrez quelques options. Par exemple, vous pouvez connecter votre compte Gmail pour rechercher et organiser vos e-mails directement depuis votre ordinateur.
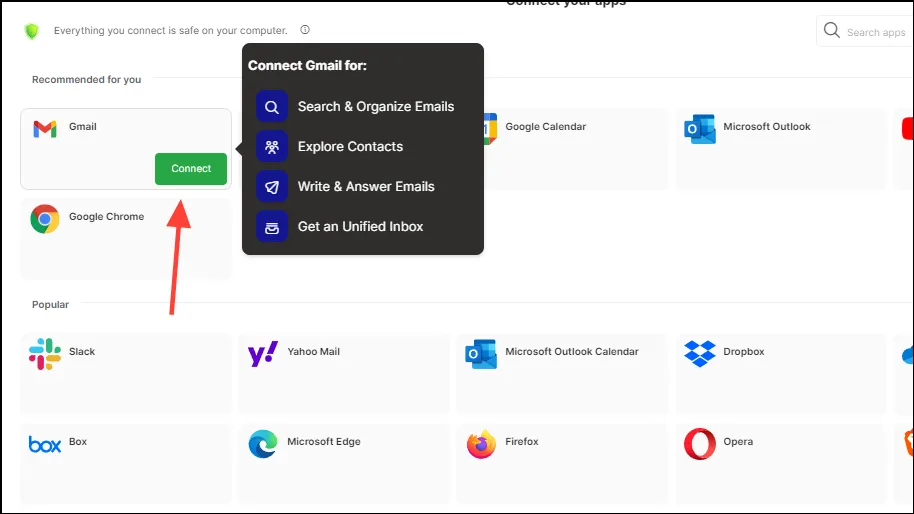
- Vous devrez accorder une autorisation avant que Curiosity AI puisse s’y connecter. Cliquez sur le bouton « Se connecter avec Google » en bas.
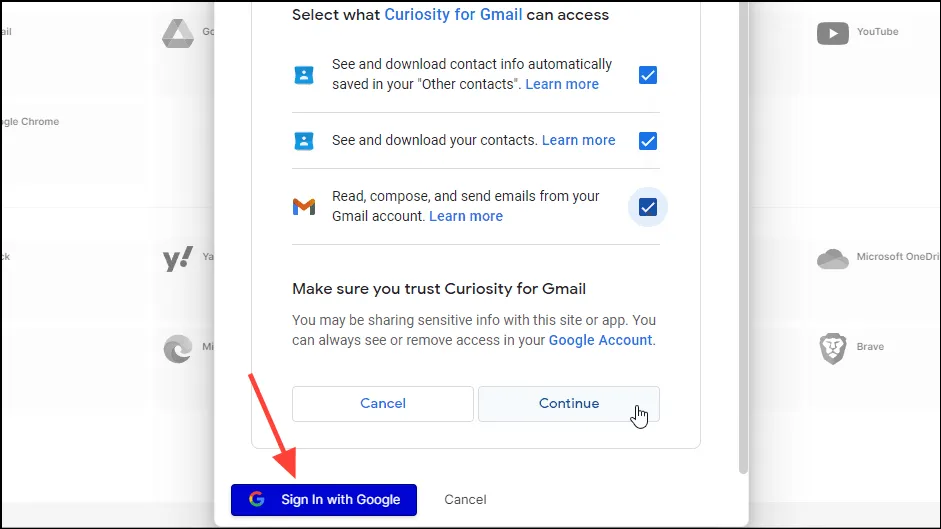
- Une nouvelle fenêtre de navigateur s’ouvre et vous permet de vous connecter à votre compte Google. Une fois connecté, assurez-vous de cocher toutes les cases pour permettre à Curiosity AI d’accéder à votre compte avant de cliquer sur le bouton « Continuer ».
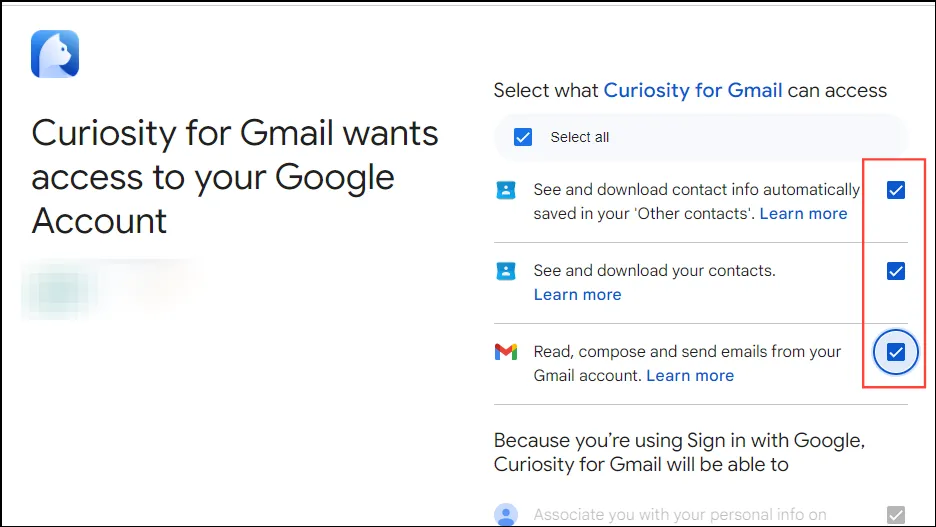
- De la même manière, vous pouvez connecter d’autres applications, notamment Microsoft Outlook, Google Calendar, YouTube et bien d’autres. Une fois que vous avez connecté celles que vous souhaitez, cliquez sur le bouton « Continuer ».
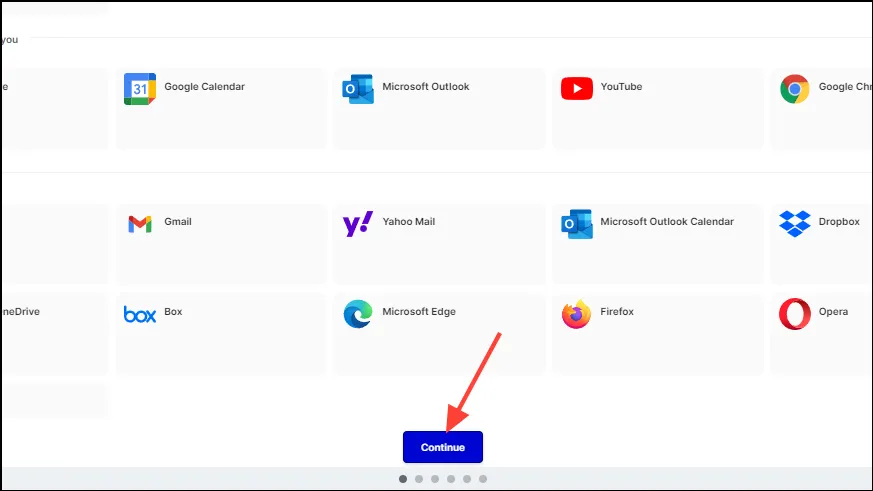
- Ensuite, vous devez activer l’historique du presse-papiers afin que Curiosity AI puisse stocker les informations que vous copiez et les rendre accessibles à tout moment et en tout lieu. Cliquez sur le bouton « Activer l’historique du presse-papiers ».
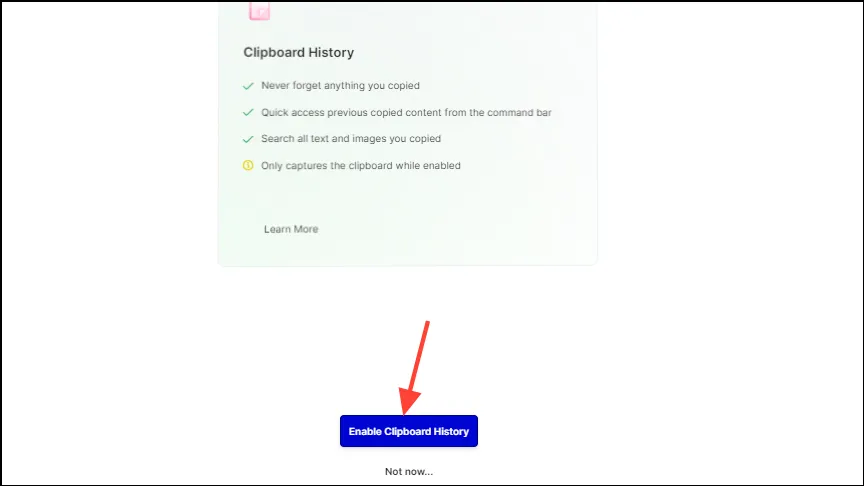
- Sur la page suivante, cliquez sur le bouton « Activer AI Assistant ».
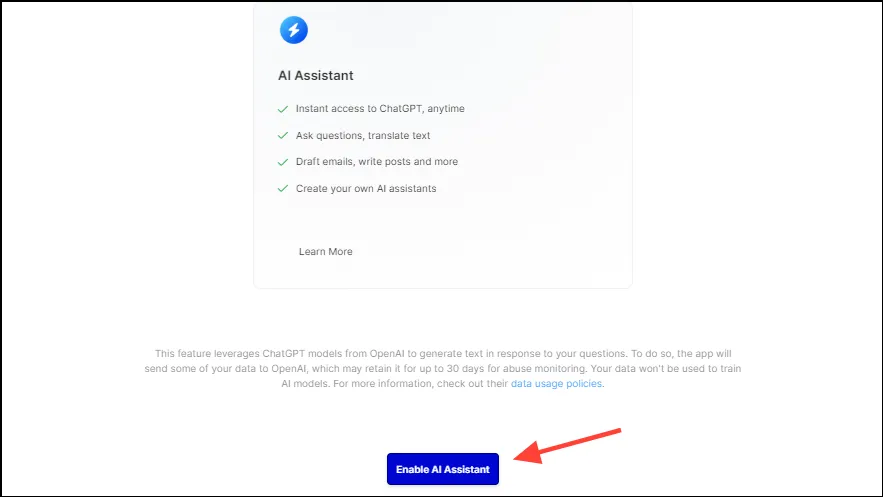
- Après avoir activé l’assistant IA, vous aurez la possibilité d’activer un essai de 14 jours de la version Pro de l’outil. Si vous le souhaitez, vous pouvez cliquer sur le bouton « Je suis dedans » pour le faire, sinon cliquez sur « Pas maintenant » sous le bouton.
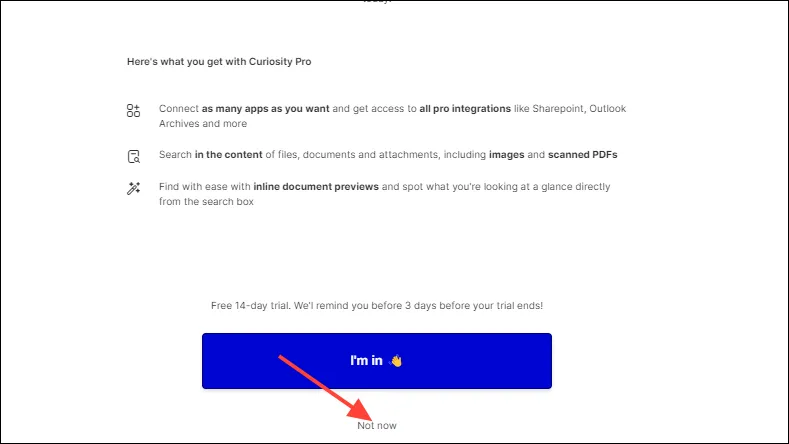
- Enfin, cliquez sur le bouton « Terminé ». Vous pouvez désormais commencer à utiliser Curiosity AI sur votre système.
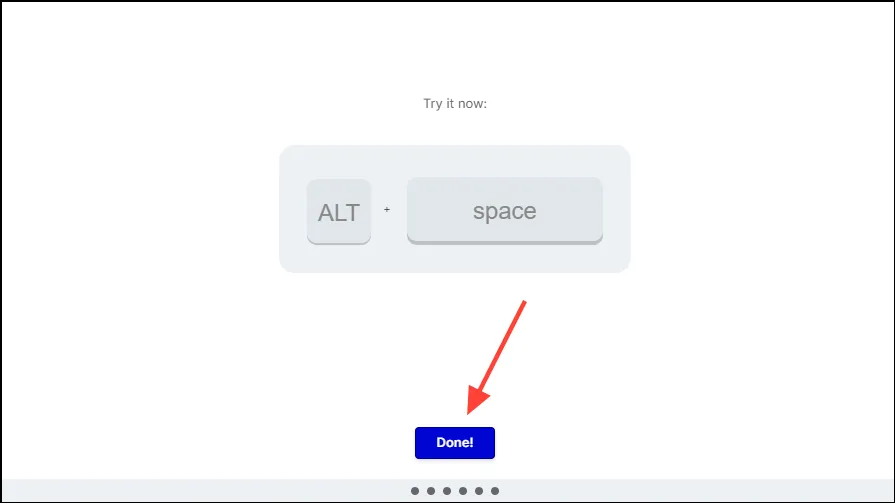
Utilisation de Curiosity AI
- Une fois que vous avez configuré Curiosity AI, vous verrez la page d’accueil de l’outil. Sur la gauche se trouvent les applications, les utilitaires, les notes et les dossiers que vous pouvez connecter à l’outil.
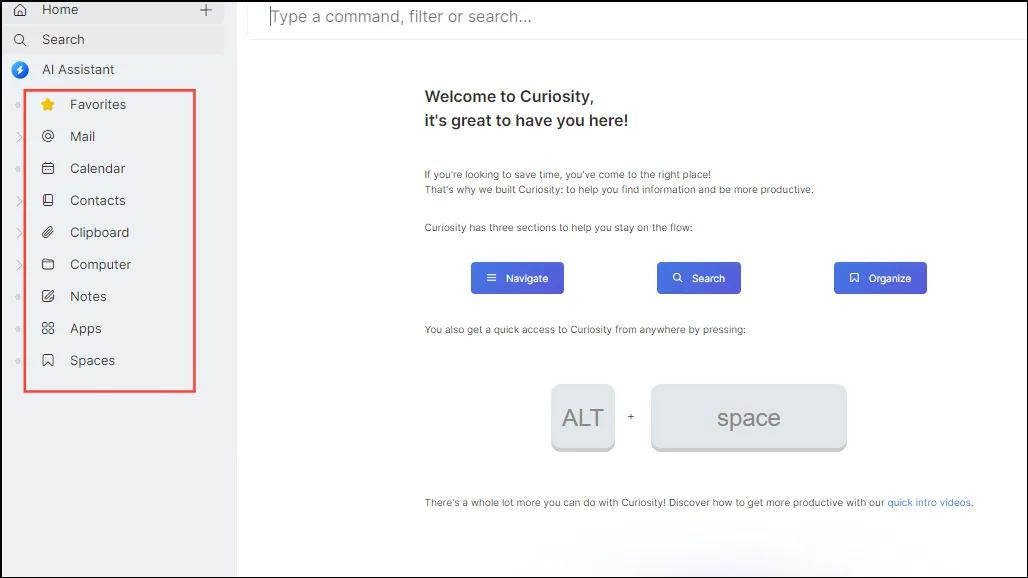
- Si vous souhaitez ajouter des emplacements de recherche supplémentaires, cliquez sur l’option « Ordinateur » à gauche, puis sur l’icône d’engrenage en haut à droite.
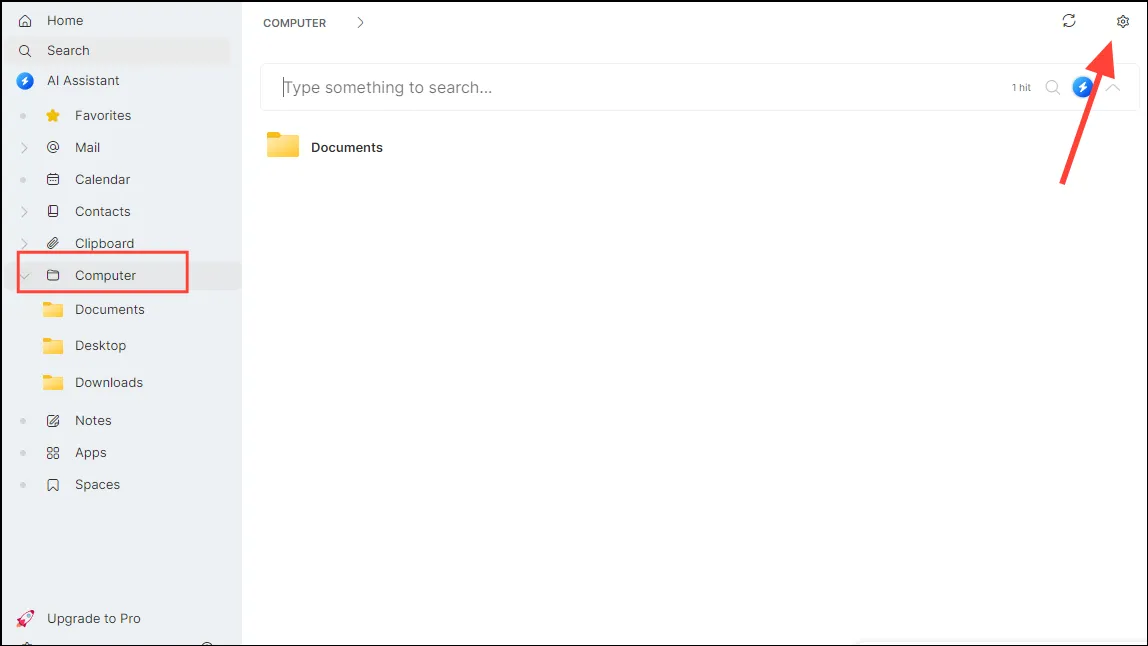
- Cliquez sur le bouton « Ajouter des dossiers » et accédez au dossier que vous souhaitez ajouter.
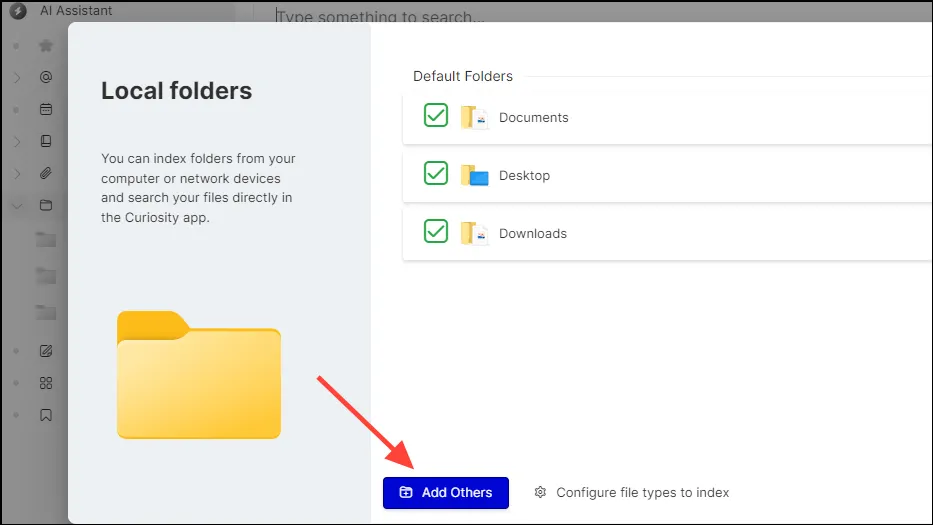
- Fermez cette fenêtre et vous pouvez maintenant lancer Curiosity AI depuis n’importe où en utilisant le
Alt + Spaceraccourci, qui vous montrera une zone de recherche flottante.
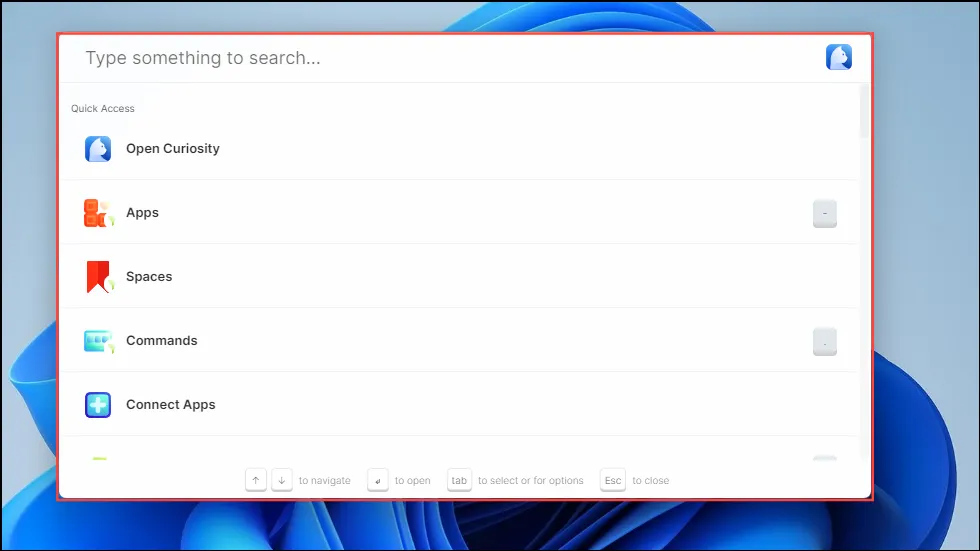
- Pour rechercher une application ou un fichier, saisissez simplement son nom dans la zone de recherche. Par exemple, vous pouvez saisir le nom
sticky notesdans la zone de recherche et l’application apparaîtra dans les résultats. Vous pouvez simplement cliquer dessus ou appuyer sur la touche « Entrée » pour la lancer.
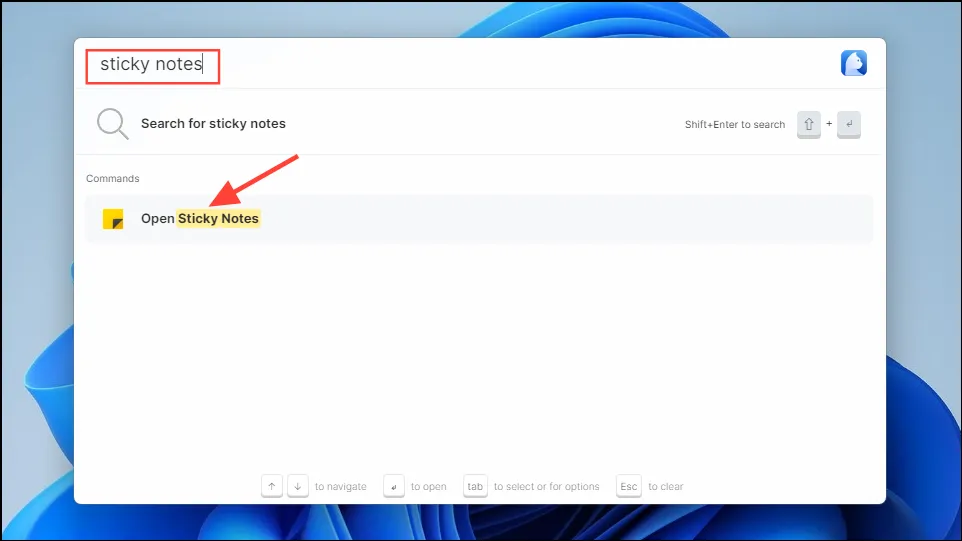
- De même, vous pouvez rechercher dans vos e-mails les comptes de messagerie connectés.
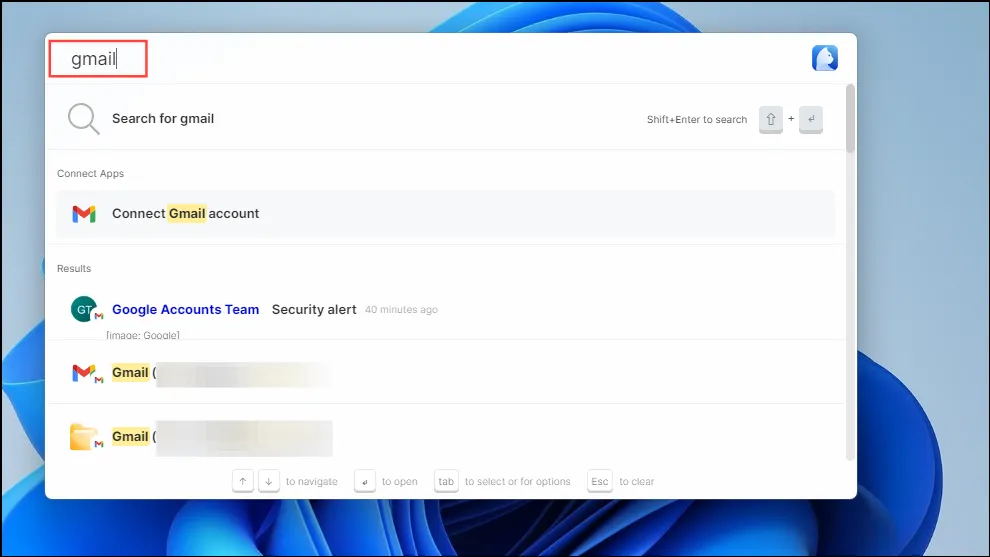
- Vous pouvez également utiliser la fonction « Espaces » pour enregistrer des éléments à un seul endroit. Passez la souris sur l’élément « Espaces » à gauche et cliquez sur le bouton « + ».
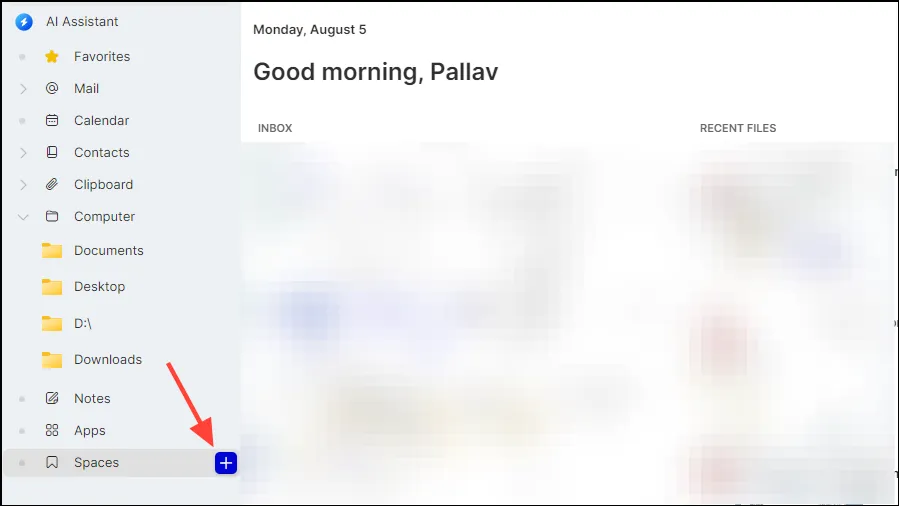
- Saisissez un nom pour l’espace, puis cliquez sur le bouton « Créer ».
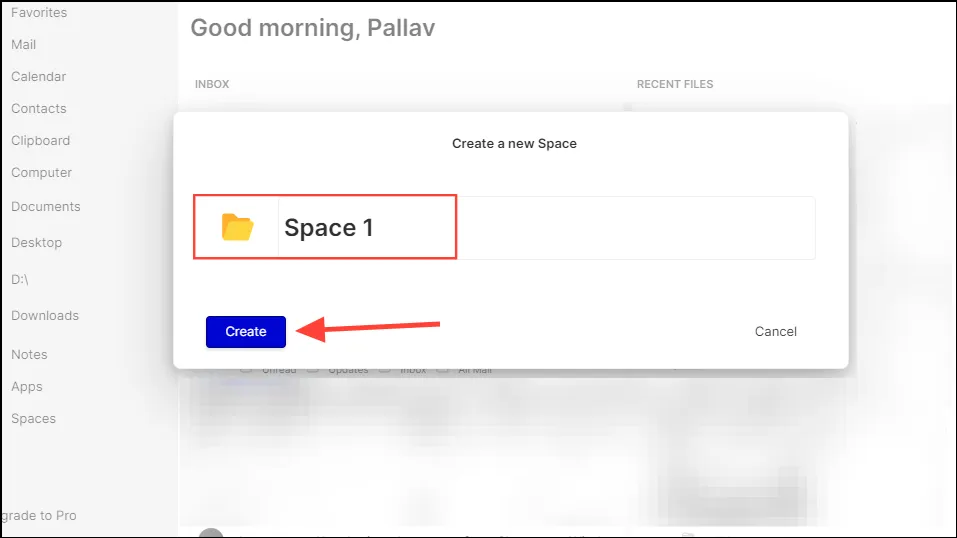
- L’espace que vous créez apparaîtra à gauche sous le menu « Espaces ». Pour y ajouter des éléments, faites-les simplement glisser et déposez-les dans l’espace. Vous pouvez également faire un clic droit sur l’élément et cliquer sur « Ajouter à l’espace ».
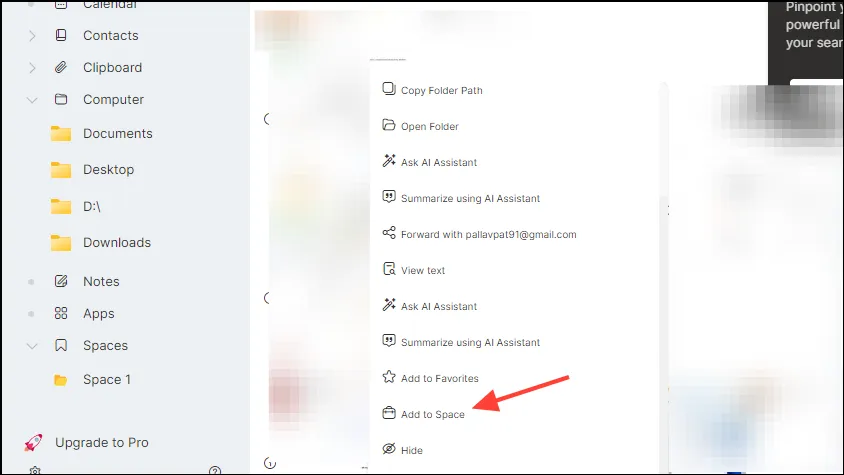
- Vous pouvez supprimer des éléments d’un espace de la même manière en ouvrant l’espace, en cliquant avec le bouton droit sur l’élément et en cliquant sur « Supprimer de l’espace ».
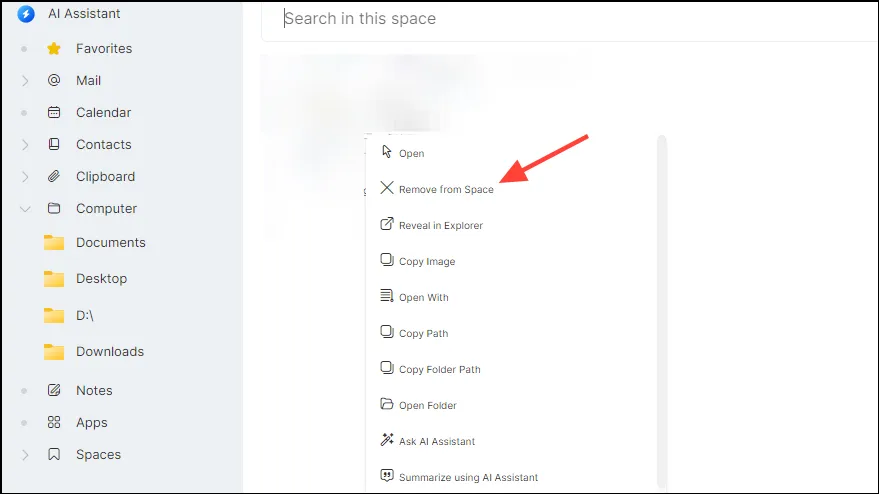
- En plus de cela, vous pouvez utiliser Curiosity AI comme une calculatrice. Tapez votre calcul dans la barre de recherche et le résultat s’affichera. Vous pouvez appuyer sur la touche « Entrée » pour le copier dans votre presse-papiers.
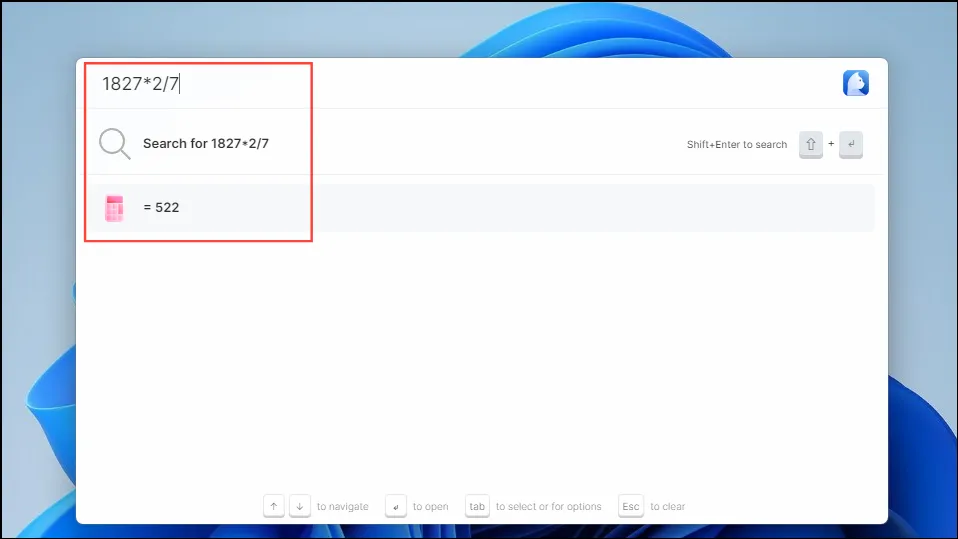
- Pour activer l’assistant IA intégré à Curiosity AI, lancez l’outil et saisissez du texte
AI Assistantavant d’appuyer sur la touche « Tab ». Vous verrez apparaître la boîte de discussion de l’assistant IA.
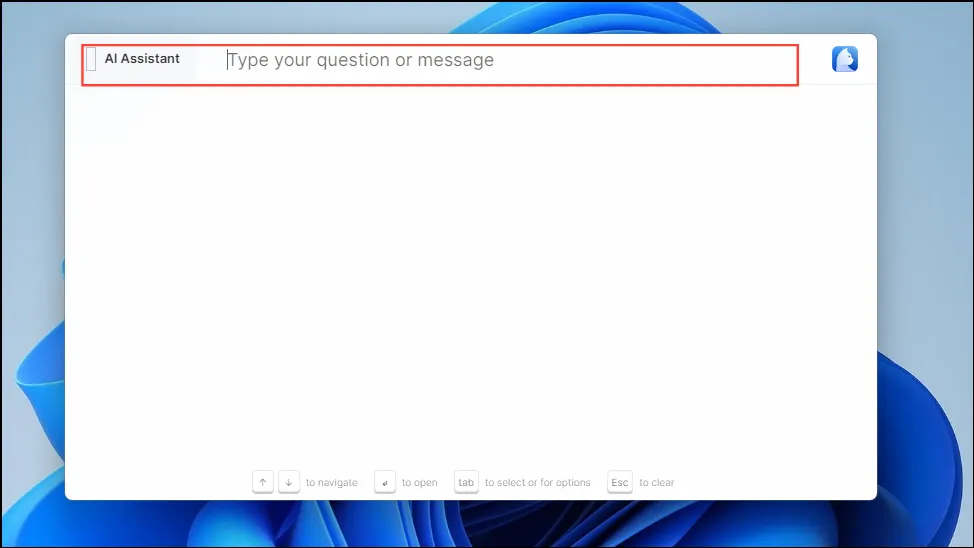
- Saisissez votre requête ou votre demande et appuyez sur la touche « Entrée » pour interagir avec l’assistant IA. Vous pouvez utiliser l’assistant pour générer du code, du texte, des résumés, répondre à des conversations, rechercher dans des fichiers, etc.
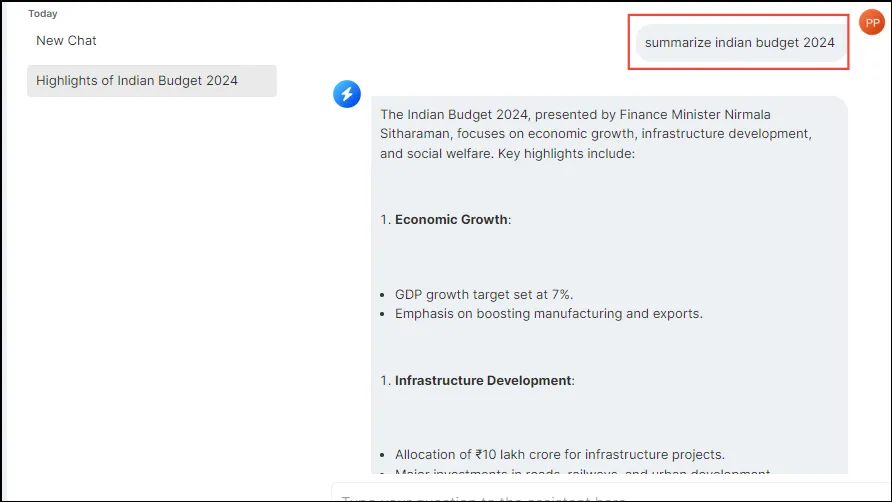
Choses à savoir
- En tant qu’outil d’IA, Curiosity AI s’améliore et devient plus précis au fil du temps à mesure que vous continuez à l’utiliser.
- Avec la version gratuite de l’outil, vous pouvez connecter jusqu’à cinq applications et dossiers, lancer des applications et des réunions et utiliser l’assistant IA. Pour plus de fonctionnalités, comme des applications illimitées et une recherche approfondie de fichiers, vous aurez besoin d’un abonnement payant.
- Vous pouvez intégrer un grand nombre d’applications tierces avec Curiosity AI, notamment des clients de messagerie, des navigateurs, des CRM, des applications de productivité, des programmes de stockage, etc.
- Curiosity AI peut être utilisé pour rechercher différents types de fichiers, y compris des fichiers de code.
- Vous pouvez personnaliser Curiosity AI de différentes manières en fonction de vos besoins. Par exemple, vous pouvez modifier les langues et les thèmes, contrôler la quantité de stockage utilisée et même exclure des fichiers et des programmes pouvant faire l’objet d’une recherche.



Laisser un commentaire