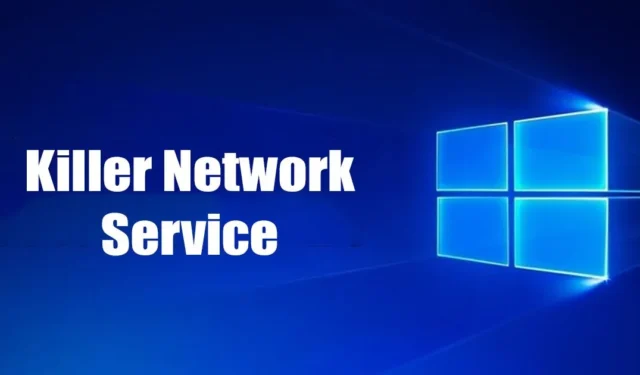
De nombreux utilisateurs de Windows auraient récemment rencontré des problèmes en raison du Killer Network Service (KNS). Parfois, le service Killer Network augmente l’utilisation du disque ; d’autres fois, il s’exécute simplement en arrière-plan et consomme votre mémoire.
Qu’est-ce que le service Killer Network ?
Comme tous les autres services Microsoft, Killer Network Service (KNS) est un service en arrière-plan qui s’exécute en mode silencieux. Il s’agit d’une série Intel de cartes Wi-Fi qui visent à améliorer l’expérience de jeu.
Si vous voyez le service réseau Killer sur votre gestionnaire de tâches, votre ordinateur portable ou PC peut disposer d’une carte Intel Killer Wireless Series. La série de cartes WiFi Intel Killer est parfaite pour les jeux et améliore les performances de jeu.
Killer Network Service est principalement visible sur les ordinateurs portables de jeu, offrant une faible latence lorsque vous jouez sur le réseau WiFi.
Killer Network Service est-il un virus ?
En termes simples, NON ! Killer Network Service n’est pas un virus ou un malware. Il s’agit simplement d’un processus en arrière-plan tout à fait légitime et sûr à exécuter. Si un logiciel antivirus le signale comme un malware ou un virus, il s’agit d’un avertissement faussement positif.
Cependant, si vous n’utilisez pas de carte Wifi Intel Killer Gaming Grade, le Killer Network Service apparaît toujours dans le gestionnaire de tâches ; il peut s’agir d’un virus ou d’un malware.
Parfois, les logiciels malveillants se déguisent en service Windows et vous font croire qu’il s’agit d’un processus légitime. Cependant, si vous avez des soupçons, vous devez revérifier le processus.
Si Killer Network Service sous Windows utilise les ressources de votre PC pendant une période plus longue, il est possible qu’il s’agisse d’un virus ou d’un logiciel malveillant. Habituellement, le processus réside sur C:\Program Files\KillerNetworking\KillerControlCenter. Donc, si le programme n’est pas sur le même chemin, vous devez le supprimer dès que possible.
Pouvez-vous arrêter le service Killer Network ?
Eh bien, il n’existe pas une mais cinq ou six façons différentes de corriger l’utilisation élevée du processeur par Killer Network Service. Vous pouvez soit arrêter complètement le service, soit le désinstaller. Voici quelques-unes des meilleures façons de corriger l’utilisation élevée du processeur par Killer Network Service.
1. Arrêtez le service réseau Killer via les services Windows
Cette méthode utilisera l’application Windows Services pour arrêter le service Killer Network. Si vous arrêtez le service, l’utilisation élevée du disque ou du processeur sera immédiatement corrigée. Voici ce que vous devez faire.

- Tout d’abord, appuyez sur la touche Windows + R de votre clavier.
- Cela ouvrira la boîte de dialogue EXÉCUTER. Tapez services.msc et appuyez sur Entrée .
- Sur les services Windows, recherchez le service Killer Network.
- Double-cliquez sur le service Killer Network . Dans l’état du service, sélectionnez Arrêter .
- Une fois terminé, cliquez sur le bouton Appliquer et fermez l’application Services Windows.
Après avoir apporté les modifications ci-dessus, redémarrez votre ordinateur Windows. Cela arrêtera le service Killer Network sur votre ordinateur Windows.
2. Passer au plan haute performance
Votre PC Windows propose plusieurs modes d’alimentation, et la sélection d’un plan d’alimentation approprié peut grandement affecter les performances de votre PC.
Si Killer Network Services ralentit Windows, vous pouvez essayer de passer à un plan hautes performances. Le plan d’alimentation haute performance modifie quelques paramètres pour améliorer les performances, mais épuise la durée de vie de la batterie. Voici comment passer à un plan haute performance.
1. Tout d’abord, cliquez sur la recherche Windows et tapez « Panneau de configuration ». Ensuite, ouvrez l’application Panneau de configuration dans la liste.

2. Lorsque le Panneau de configuration s’ouvre, cliquez sur Options d’alimentation .

3. Dans les options d’alimentation, sélectionnez « Hautes performances »

Après avoir effectué les modifications, redémarrez votre ordinateur Windows pour vérifier si l’utilisation élevée du processeur par Killer Network Service a été corrigée.
3. Désinstallez le service Killer Network à l’aide du Panneau de configuration
Si vous ne pouvez pas arrêter le service Killer Network, vous pouvez le désinstaller directement depuis le Panneau de configuration. Voici comment procéder sous Windows 10/11.
1. Tout d’abord, cliquez sur Recherche Windows et tapez Panneau de configuration. Ensuite, ouvrez l’ application Panneau de configuration dans la liste.

2. Lorsque le Panneau de configuration s’ouvre, cliquez sur Programmes et fonctionnalités .

3. Maintenant, dans Programmes et fonctionnalités, cliquez sur Désinstaller un programme .

4. Maintenant, vous devez trouver la suite Killer Network Manager. Faites un clic droit dessus et sélectionnez Désinstaller .
5. Vous devez également désinstaller les pilotes Killer Wireless du Panneau de configuration.
Après avoir désinstallé les deux programmes, le service Killer Network n’apparaîtra pas sur votre gestionnaire de tâches Windows. Voici comment désinstaller Killer Network Service de votre ordinateur Windows 10/11.
4. Arrêtez le service réseau Killer via le moniteur de ressources
Resource Monitor est une version avancée du Gestionnaire des tâches pour votre système d’exploitation Windows. Vous pouvez également l’utiliser pour arrêter Killer Network Service. Voici ce que vous devez faire.
1. Appuyez sur la touche Windows + R pour ouvrir la boîte de dialogue EXÉCUTER .
2. Lorsque la boîte de dialogue EXÉCUTER s’ouvre, tapez resmon et appuyez sur Entrée .

3. Cela ouvrira le moniteur de ressources. Vous devez trouver le service Killer Network .

4. Faites un clic droit sur le service Killer Network et sélectionnez « Terminer le processus »
Après avoir effectué les modifications, fermez Resource Monitor sur votre ordinateur. Vous pouvez arrêter Killer Network Service sous Windows à l’aide de Resource Monitor.
5. Exécutez la commande DISM
Eh bien, la commande DISM restaurera la santé de votre système d’exploitation. Cela n’arrêtera ni ne désinstallera le service Killer Network. Si vous pensez que le service a déjà corrompu vos fichiers Windows, suivez cette méthode.
1. Cliquez sur la recherche Windows et saisissez Invite de commandes. Faites un clic droit sur l’invite de commande et sélectionnez Exécuter en tant qu’administrateur

2. Lorsque l’invite de commande s’ouvre, exécutez la commande que nous avons partagée ci-dessous :
DISM.exe/online/clean-image/Restorehealth

3. Cela restaurera la santé de votre système d’exploitation. Vous devez attendre que le processus soit terminé.
Si DISM ne vous aide pas, vous pouvez essayer d’exécuter la commande SFC du vérificateur de fichiers système.
6. Revenir au point de restauration précédent
Windows 10 et Windows 11 vous offrent la possibilité de créer un point de restauration. Les points de restauration peuvent restaurer votre système d’exploitation à un état de fonctionnement antérieur.
Cela fait partie de la fonction de protection du système et fait bien son travail.

De plus, vous pouvez configurer un point de restauration automatique sur votre ordinateur/ordinateur portable Windows 10/11 .
Si vous disposez déjà d’un point de restauration, tapez Récupération dans le menu Démarrer et suivez les instructions à l’écran pour revenir à un point de restauration précédent.
7. Mettre à jour le système d’exploitation

Avoir un système d’exploitation à jour devient la clé pour maximiser les performances. Si vous sentez que Killer Network Service ralentit votre PC, vous pouvez facilement le désactiver.
Cependant, si vous pensez que le ralentissement de votre système est dû à un bug, une mise à jour du système d’exploitation serait utile. Dirigez-vous vers Paramètres > Windows Update > Rechercher les mises à jour pour mettre à jour Windows.
Ce guide concerne le service Killer Network et indique si vous devez le désactiver. Nous avons essayé de répondre à toutes vos questions à ce sujet. Si vous avez besoin d’aide supplémentaire pour le désactiver sous Windows, faites-le nous savoir dans les commentaires ci-dessous.


Laisser un commentaire