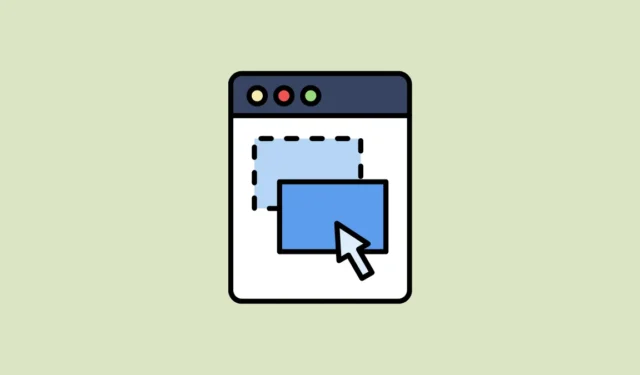
Bien que le navigateur Edge de Microsoft ne soit peut-être pas aussi populaire que Google Chrome, la société fait de son mieux pour réduire l’écart en y ajoutant constamment de nouvelles fonctionnalités. Une fonctionnalité relativement nouvelle qui mérite d’être soulignée est le Super Drag and Drop d’Edge.
Qu’est-ce que le super glisser-déposer ? La plupart des navigateurs vous permettent de faire glisser du texte ou un lien de n’importe quelle page Web vers la barre d’adresse ou de recherche pour visiter la page ou ouvrir le lien dans un nouvel onglet. Avec le Super Drag and Drop, cela devient encore plus simple, car vous pouvez glisser et déposer le texte ou le lien n’importe où sur votre page actuellement ouverte pour l’ouvrir dans un nouvel onglet.
Cette fonctionnalité vous permet de rechercher des informations et d’ouvrir des pages Web rapidement, ce qui vous permet de gagner du temps et de rendre votre expérience de navigation sur le Web plus agréable. L’activation de la fonctionnalité est également assez simple et vous pouvez le faire de la manière suivante.
Activation du super glisser-déposer
La fonctionnalité Super Drag and Drop n’est pas directement visible et vous devrez accéder aux paramètres du navigateur pour l’activer.
- Ouvrez le navigateur Edge et tapez
edge://flagsdans la barre d’adresse avant d’appuyer sur la touche « Entrée ».
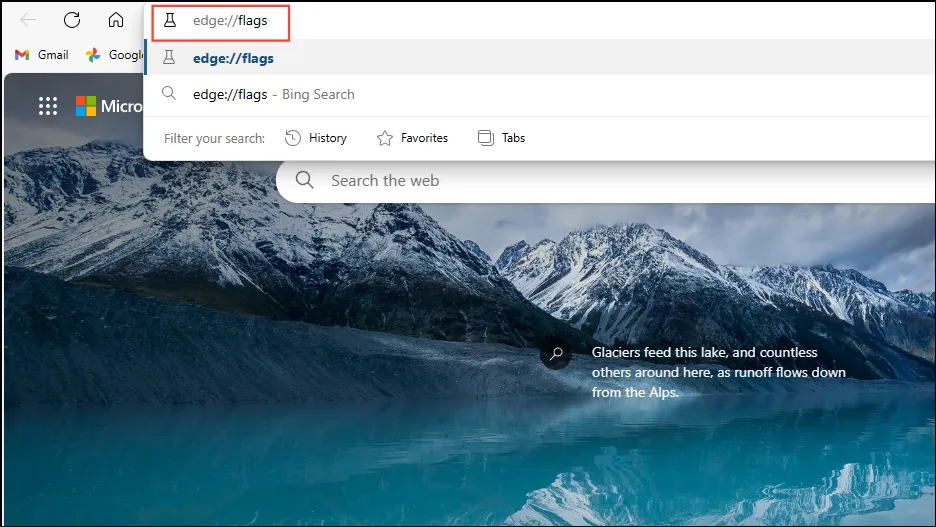
- Cela ouvrira la page contenant une liste de fonctionnalités expérimentales non encore disponibles dans la version stable de Microsoft Edge.
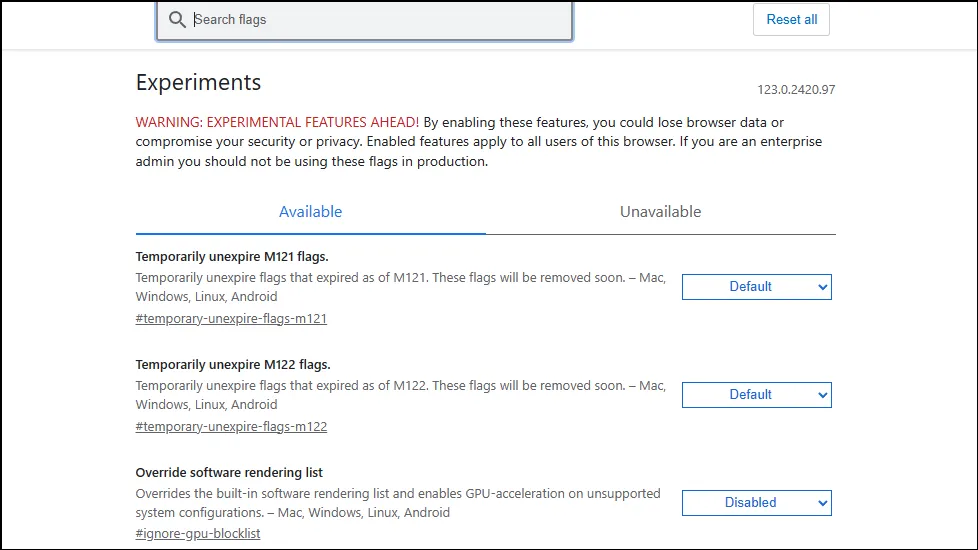
- Tapez
Super Drag and Dropdans la zone de recherche en haut pour rechercher la fonctionnalité.
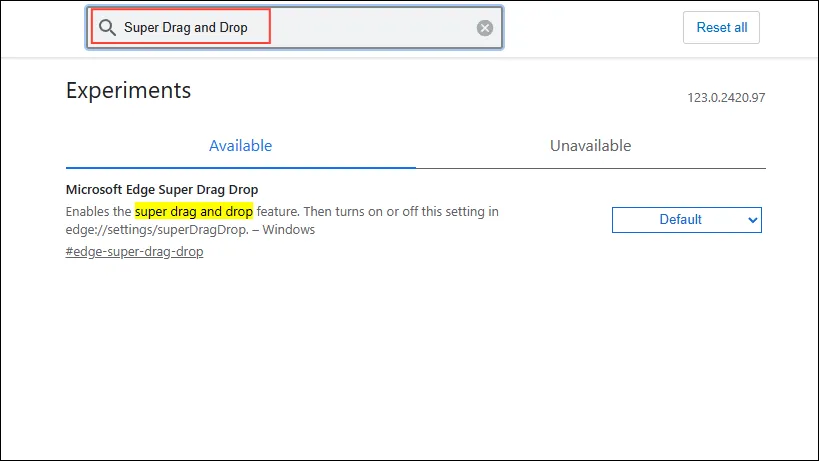
- Une fois qu’il apparaît sous la section « Disponible », cliquez sur le bouton déroulant à droite et sélectionnez « Activé » en cliquant dessus.
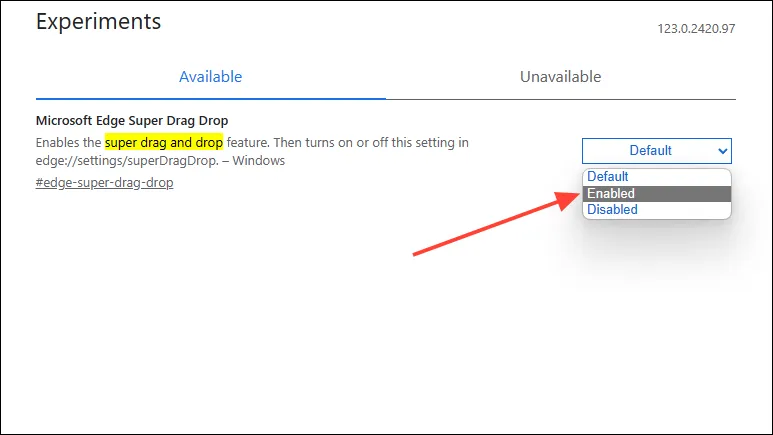
- Edge vous demandera de redémarrer le navigateur après avoir activé la fonctionnalité avant de pouvoir l’utiliser. Cliquez sur le bouton « Redémarrer » en bas à droite.
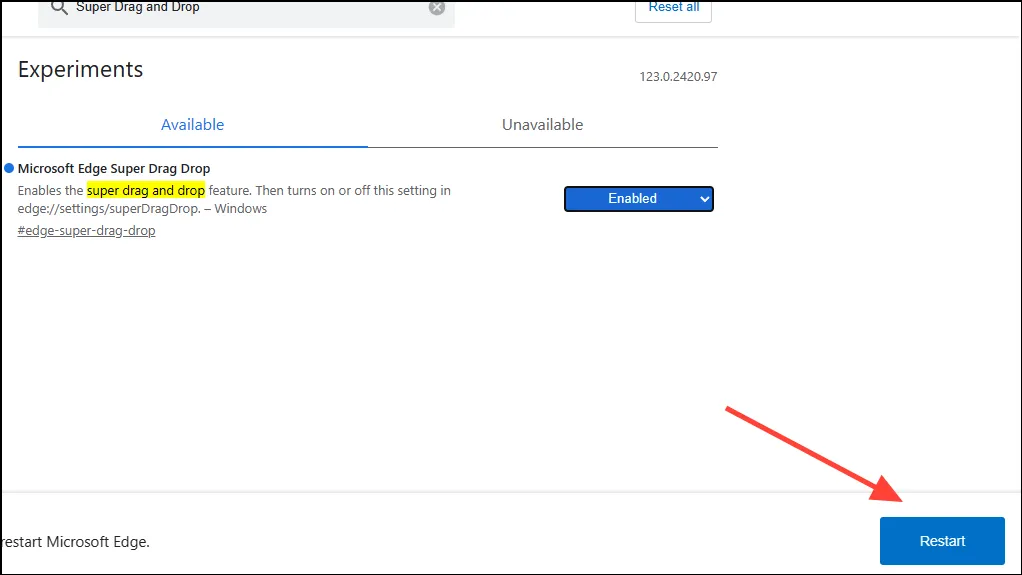
- Après le redémarrage du navigateur, tapez
edge://settings/appearancedans la barre d’adresse et appuyez sur la touche « Entrée ».
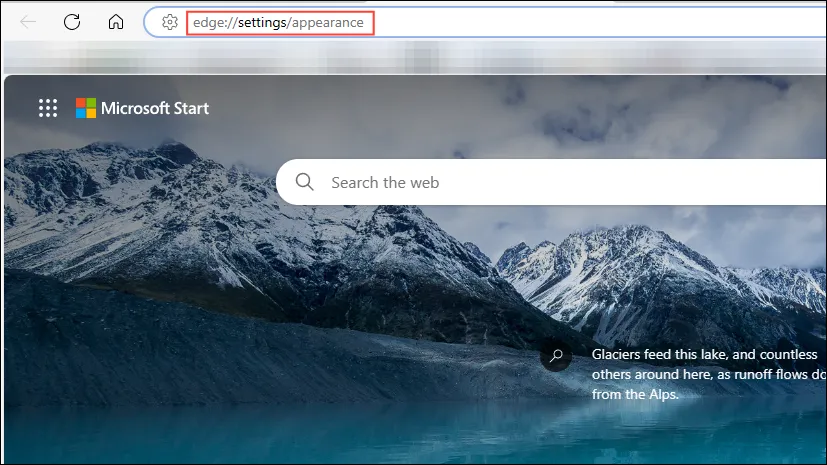
- Sur la page qui s’ouvre, faites défiler jusqu’à la section « Personnaliser le navigateur » et cliquez sur le bouton à droite de l’option « Activer le super glisser-déposer ».
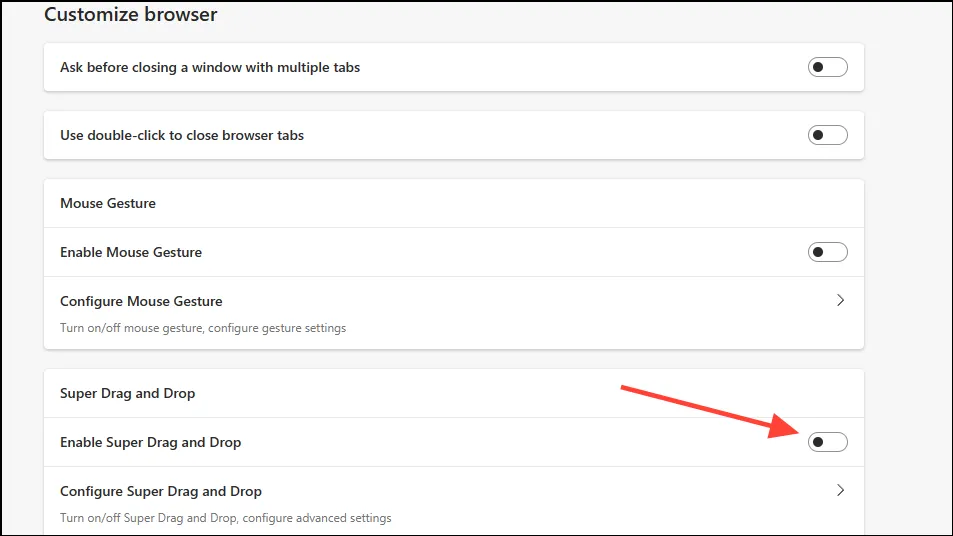
Configuration du super glisser-déposer
Vous avez activé la fonctionnalité Super Drag and Drop disponible dans Microsoft Edge et vous devez maintenant la configurer.
- Cliquez sur la flèche à droite de l’option « Configurer le super glisser-déposer ».
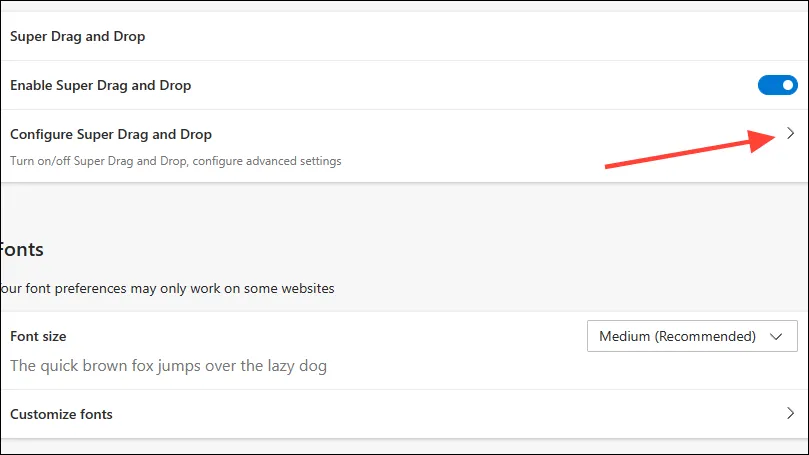
- Ici vous trouverez deux options. Le « Mode ouvert » vous permet de choisir d’ouvrir les liens dans l’onglet d’arrière-plan ou de premier plan lorsque vous cliquez sur le bouton déroulant.
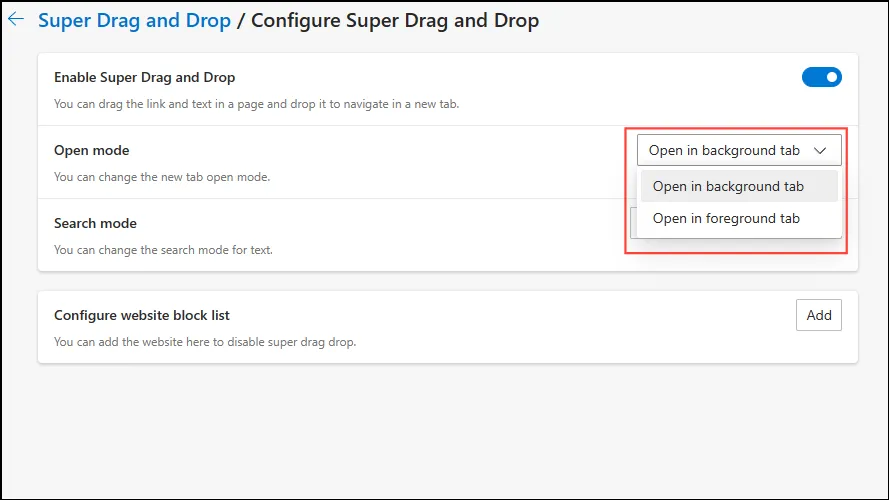
- De même, lorsque vous cliquez sur le bouton déroulant à droite du « Mode de recherche », vous pouvez choisir d’utiliser Bing Search ou tout autre moteur de recherche par défaut.
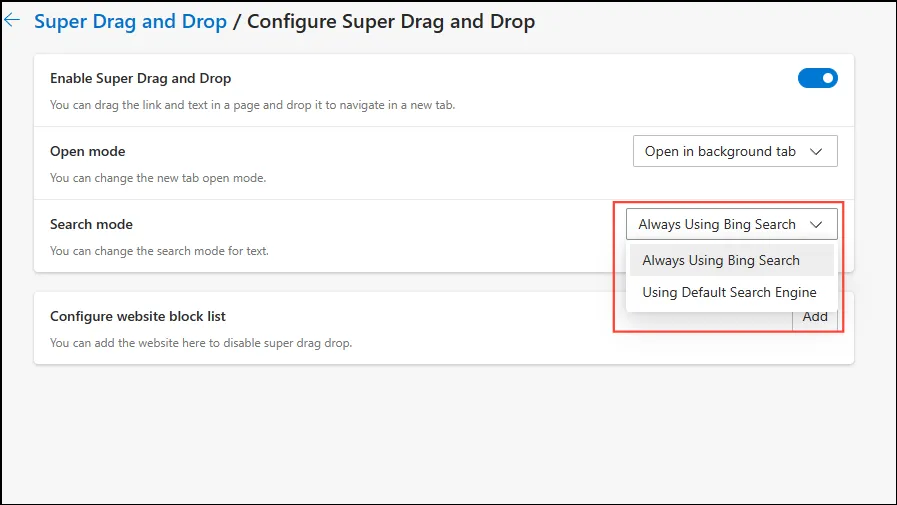
Utilisation de la fonctionnalité Super Glisser-Déposer
Après avoir configuré la fonctionnalité Super Drag and Drop comme vous le souhaitez, vous êtes prêt à l’utiliser.
- Sélectionnez n’importe quel lien sur une page Web et faites-le glisser avant de le lâcher. Vous n’avez pas besoin de le faire glisser vers la barre d’adresse.
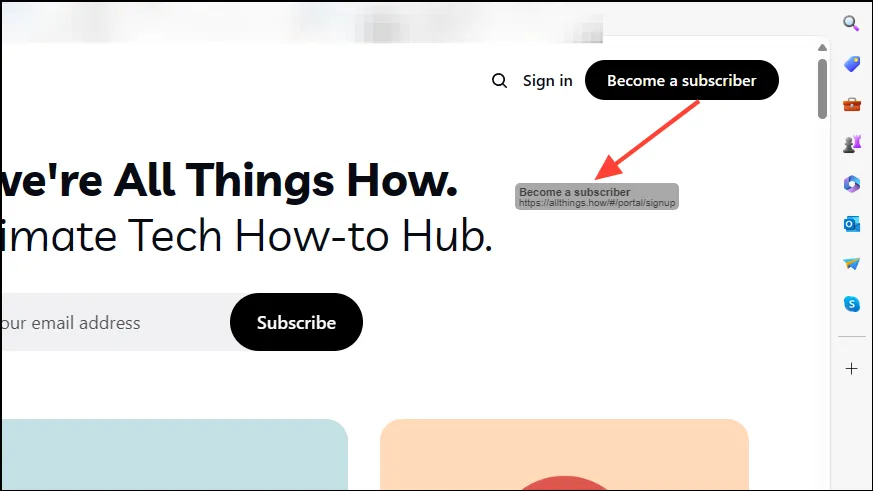
- Edge l’ouvrira automatiquement dans un nouvel onglet.
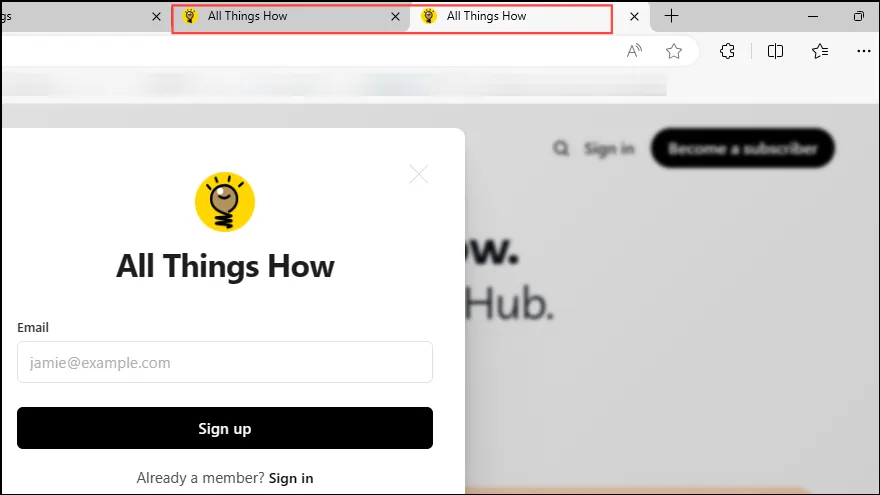
La fonctionnalité Super Drag and Drop du navigateur Edge peut être très pratique lorsque vous souhaitez ouvrir rapidement des liens et des pages Web. Il est particulièrement utile si vous utilisez un appareil à écran tactile et peut être personnalisé selon vos préférences.
La désactivation de la fonctionnalité est également assez simple, car vous pouvez simplement ouvrir la page des indicateurs comme nous l’avons expliqué ci-dessus et désactiver la fonctionnalité à partir de la page « Expériences ». Au cours de nos tests, nous avons constaté que la fonctionnalité fonctionnait assez bien, nous espérons donc la voir activée par défaut dans les futures versions stables du navigateur Edge.



Laisser un commentaire