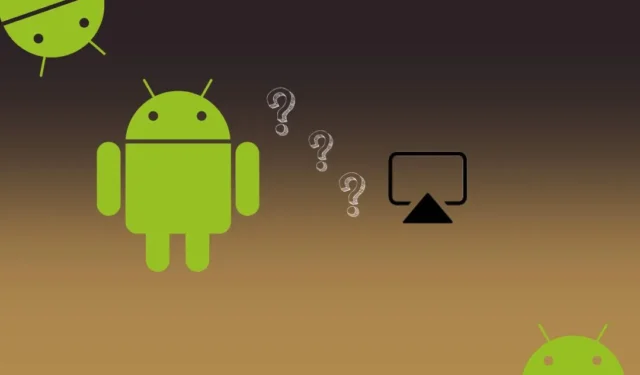
En tant qu’utilisateur d’iPhone, vous devez avoir utilisé AirPlay au moins une fois, voire plus. Et après être passé à Samsung ou à tout autre téléphone Android, vous vous demandez peut-être s’il existe un équivalent AirPlay sur les téléphones Android. Heureusement, il y en a. Pour ceux qui ne le savent pas, AirPlay est un protocole qui vous permet de diffuser ou de mettre en miroir des vidéos ou de l’audio sans fil entre des appareils Apple et certains téléviseurs. Par exemple, vous pouvez diffuser une vidéo de votre iPhone vers un téléviseur. Tout ce que vous avez à faire est d’appuyer sur l’icône AirPlay sur votre iPhone et de choisir l’appareil sur lequel vous souhaitez diffuser. Découvrons quel est l’équivalent Android d’AirPlay et comment l’utiliser.
1. Casting
Le meilleur équivalent d’AirPlay sur les téléphones Android est la fonction de diffusion. Tous les téléphones Android prennent en charge la diffusion par défaut. Qu’il s’agisse d’un téléphone de Google, OnePlus, Moto, etc., tous incluent la prise en charge de Chromecast. La seule chose est qu’il est connu sous différents noms sur différents téléphones, tels que casting, screencast, miroir, etc. Mais tous font la même chose, c’est-à-dire qu’ils vous permettent de diffuser du contenu de votre téléphone vers votre téléviseur.
En ce qui concerne le téléviseur, votre téléviseur doit disposer d’une fonctionnalité Chromecast intégrée ou vous devez disposer d’un appareil compatible Chromecast connecté au téléviseur pour que la fonction de diffusion fonctionne. Heureusement, la plupart des téléviseurs intelligents les plus récents disposent d’une fonctionnalité Chromecast intégrée.
Lorsque vous ouvrez des applications prises en charge telles que YouTube, YouTube Music, etc., un bouton Cast apparaît en haut. Appuyez dessus et sélectionnez le téléviseur pour y diffuser du contenu depuis votre téléphone. Comme toujours, assurez-vous que les deux appareils sont sur le même réseau Wi-Fi. N’oubliez pas que la diffusion, en général, diffusera le contenu d’une application spécifique uniquement et ne reflétera pas votre téléphone, sauf si la fonctionnalité est connue sous le nom de mise en miroir sur votre téléphone.

Sur de nombreux téléphones Android, vous trouverez la fonctionnalité de diffusion sous Paramètres > Appareils connectés > Préférences de connexion > Cast ou Paramètres > Connexion et amp; Partage > Affichage sans fil > ACTIVÉ. Vous trouverez également son raccourci dans le menu Quick Tile.
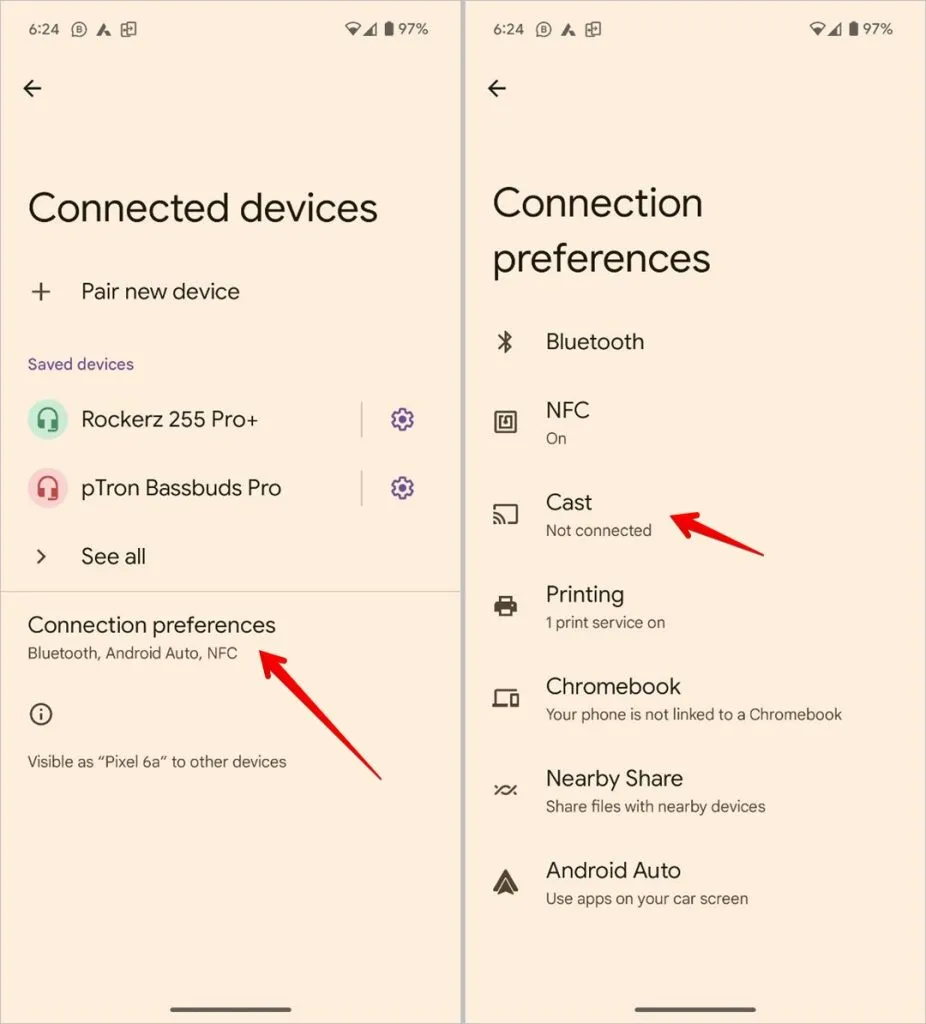
2. Mircast
La prochaine alternative AirPlay sur Android est la fonctionnalité Mircast. Miracast vous permet principalement de refléter l’écran de votre téléphone sur un écran plus grand comme un téléviseur sans fil. Cela diffère du casting où vous diffusez du contenu à partir de l’application uniquement, mais ici, l’intégralité de l’écran de votre téléphone est reflétée sur un téléviseur. Comme prévu, le téléviseur devrait prendre en charge la technologie Miracast. Vous le trouverez principalement dans les téléphones Samsung Galaxy sous le nom de Smart View et dans d’autres téléphones sous le nom de Screen Mirroring.
C’est similaire au casting à bien des égards. Il fonctionne immédiatement et vous n’avez besoin d’aucune application ou matériel supplémentaire pour l’utiliser. Cependant, contrairement au casting, la norme Miracast n’est prise en charge que par certains téléphones Android. Vous pouvez y accéder depuis le même endroit que la diffusion si votre téléphone le prend en charge.
Fait amusant : Miracast est également pris en charge par Windows.
3. Vue intelligente sur Samsung
Si vous possédez un téléphone Samsung Galaxy, l’équivalent d’AirPlay est Smart View. Il utilise la technologie Miracast pour diffuser le contenu de votre téléphone Samsung Galaxy Android vers un écran plus grand qui peut être un téléviseur Samsung ou non Samsung.
Accédez à Paramètres sur votre téléphone Samsung Galaxy, puis à Appareils connectés > Vue intelligente. Le téléviseur pris en charge apparaîtra. Appuyez dessus pour vous y connecter.
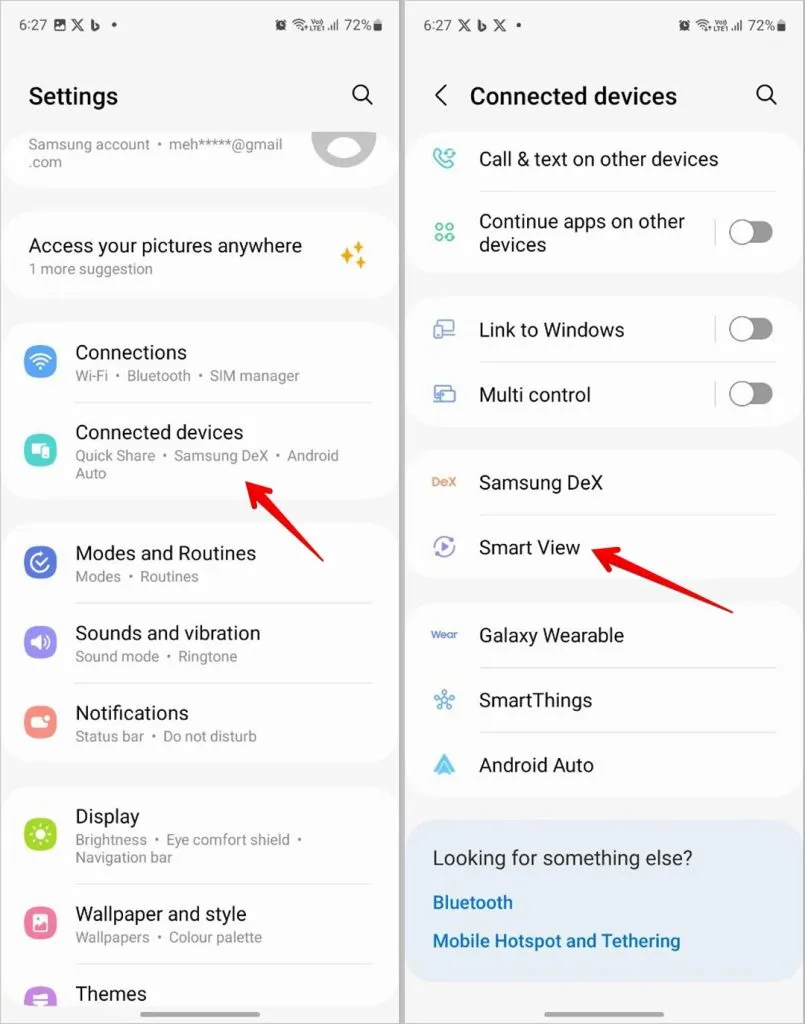
Vous trouverez également Smart View dans le panneau Quick Tile pour un accès plus rapide. De plus, vous verrez l’icône Smart View (l’icône de lecture avec deux flèches) dans des applications telles que Galerie et d’autres applications vidéo.
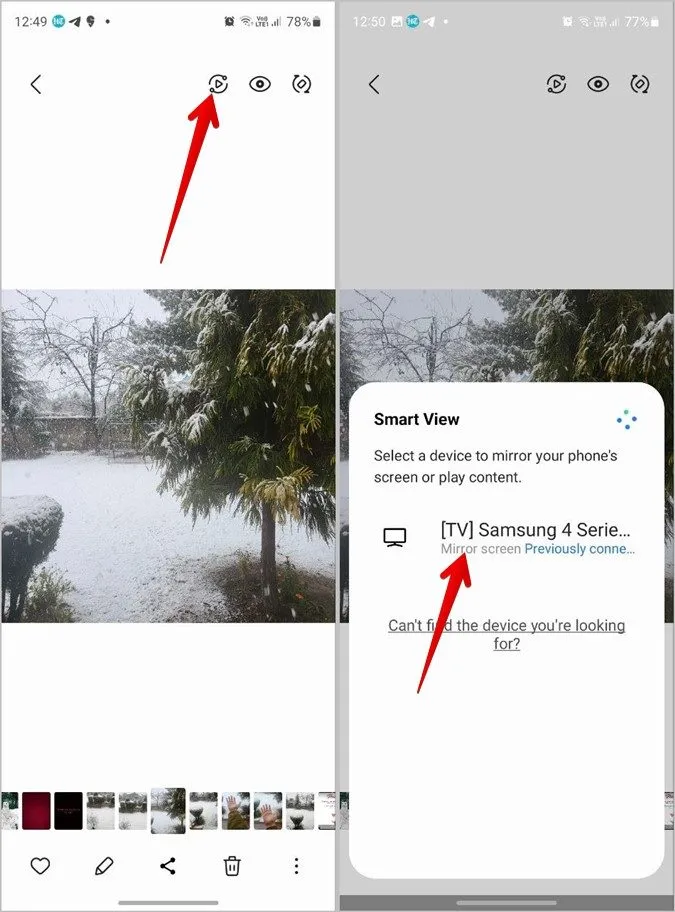
Vous pouvez également utiliser l’application dédiée de Samsung connue sous le nom de SmartThings pour mettre en miroir le contenu de votre téléphone Android sur votre téléviseur.
4. Application Google Home
L’application Google Home peut être utilisée pour mettre en miroir votre téléphone Android sur un téléviseur Google TV ou un téléviseur compatible Chromecast. Ouvrez l’application Google Home et ajoutez le téléviseur à partir de la section Appareils. Une fois ajouté, appuyez sur le téléviseur et appuyez sur le bouton Cast My Screen pour refléter votre téléphone Android sur le téléviseur, tout comme la fonction de mise en miroir d’écran d’AirPlay.
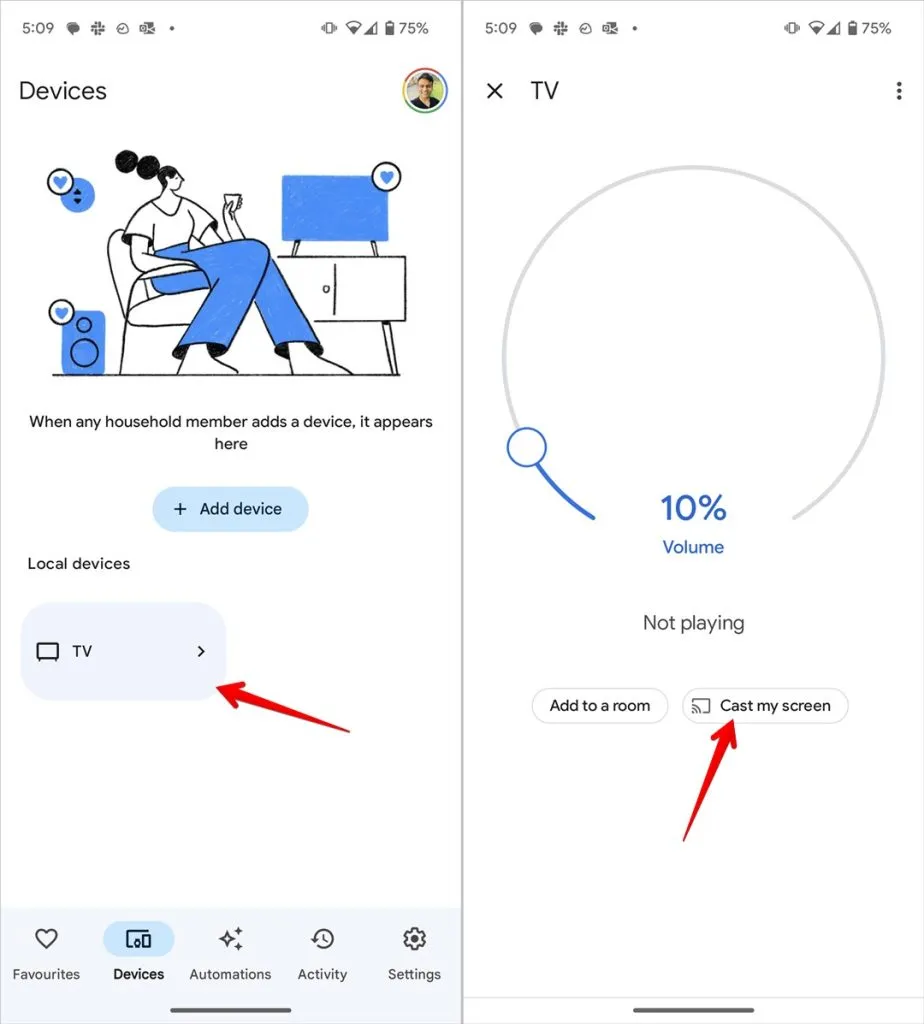
Si la diffusion via Google Home ne fonctionne pas, assurez-vous que vous utilisez le même réseau Wi-Fi et essayez également d’utiliser le même compte Google sur les deux appareils.
5. Utilisation d’applications tierces
Comme toujours, si quelque chose n’est pas pris en charge de manière native sur les téléphones Android, vous disposerez d’une application tierce pour cela. Ainsi, si vous ne parvenez pas à diffuser ou à mettre en miroir le contenu de votre téléphone Android sur un téléviseur, des applications de diffusion tierces vous aideront. Ceux-ci vous permettront à la fois de diffuser et de mettre en miroir votre téléphone même si vous ne voyez pas d’option native sur votre téléphone. Ces applications peuvent également être considérées comme d’excellentes alternatives à AirPlay sur Android.
Certaines des bonnes applications de casting sont :
- Distribution locale
- TousCast
- Application de diffusion de vidéos Web
- Diffusion sur TV + Chromecast Roku TV
Diffusez Android sur d’autres appareils
J’espère que vous avez trouvé l’équivalent Android d’AirPlay. Avant de partir, sachez comment caster Android sur un PC Windows, Linux , et Chromebook.


Laisser un commentaire