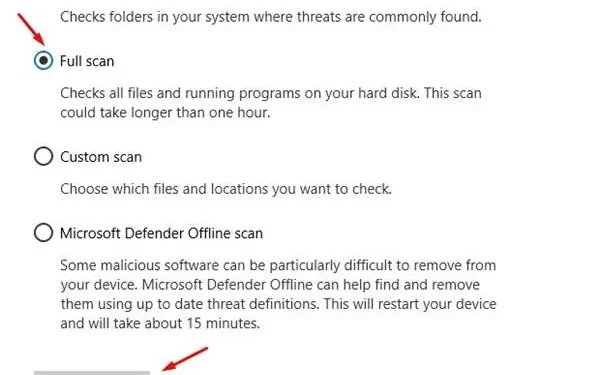
Microsoft Outlook est l’un des meilleurs clients de messagerie, préféré par de nombreux utilisateurs. Il fait partie de la suite Office 365. Malgré sa fiabilité, des problèmes tels que l’erreur « pas de connexion au serveur » peuvent perturber le fonctionnement normal d’Outlook.
Ce problème est fréquemment rencontré pour des raisons telles qu’une connexion Internet lente, des extensions défectueuses/boguées, des fichiers de données corrompus ou des paramètres de compte incorrects. Dans ce guide, nous discuterons des étapes de dépannage pour corriger l’erreur Outlook « Pas de connexion au serveur ».
Correction d’une erreur Outlook ne se connectant pas au serveur
Avant de discuter des étapes de dépannage, assurez-vous que votre connexion Internet n’est pas lente ; pour vérifier cela, vous pouvez visiter fast.com. Si votre connexion Internet est stable, vous pouvez continuer avec les étapes indiquées ci-dessus.
1. Redémarrez Outlook
Si Outlook rencontre ce problème et ne se connecte pas au serveur, il y a probablement un problème avec l’application elle-même. En tant qu’étape de base, il est essentiel de redémarrer Outlook avant d’utiliser d’autres méthodes.
- Cliquez sur l’ onglet Fichier dans le menu supérieur, puis sélectionnez Quitter .

- Attendez quelques secondes puis relancez Outlook .
2. Désactivez le mode hors ligne
L’une des fonctionnalités d’Outlook est le mode hors ligne, qui vous permet d’accéder à vos e-mails même lorsque vous n’êtes pas connecté à un réseau. Si vous activez ce mode lorsque vous travaillez sur Outlook, l’e-mail ne sera pas synchronisé avec le serveur et l’erreur du serveur vous sera demandée. Vous pouvez désactiver ce mode en suivant les étapes ci-dessous pour résoudre le problème :
- Cliquez sur l’ onglet Envoyer/Recevoir dans la barre de menu.
- Vérifiez si le bouton Travailler hors ligne est en surbrillance ou non ; si c’est le cas, cliquez dessus pour le désactiver.

3. Mettre à jour Outlook
Comme toute autre application, Outlook doit être mis à jour vers la dernière version pour fonctionner correctement. Assurez-vous qu’Outlook est mis à jour, et si ce n’est pas le cas, voici les étapes pour le faire :
- Dans la fenêtre Outlook, cliquez sur Fichier dans le coin supérieur gauche.
- Dans le volet de gauche, cliquez sur Compte Office .
- Ensuite, cliquez sur Options de mise à jour puis sur Mettre à jour maintenant .

4. Réparer le compte Outlook
Les paramètres de compte corrompus sont une autre raison pour laquelle l’erreur « Pas de connexion au serveur » sur Outlook est rencontrée. Vous pouvez réparer les paramètres du compte Outlook depuis l’application pour résoudre ce problème.
- Ouvrez l’ application Outlook et cliquez sur Fichier .
- Ensuite, cliquez sur Info puis sur Paramètres du compte .
- Cliquez à nouveau sur l’option Paramètres du compte .
- Sélectionnez le compte problématique et cliquez sur le bouton Réparer .
- Cliquez à nouveau sur le bouton Réparer .
5. Désactiver les extensions
Les extensions peuvent entraîner des problèmes avec les processus en arrière-plan exécutés dans Outlook et vous pourriez être confronté à ce problème. Si des extensions sont installées sur Outlook, envisagez de les désactiver.
- Cliquez sur Fichier dans le coin supérieur droit puis sur Options .
- Dans le menu Options, cliquez sur Compléments .
- Cliquez sur le menu déroulant à côté de Gérer et sélectionnez Compléments COM ; cliquez sur Aller pour continuer.
- Sur l’écran suivant, décochez toutes les extensions et cliquez sur OK pour les désactiver.
6. Réajoutez le compte de messagerie Outlook
Si la désactivation des extensions et la réparation du compte n’ont pas résolu le problème, essayez de supprimer et de rajouter le compte de messagerie à Outlook.
- Cliquez sur l’onglet Fichier dans la barre de menu supérieure.
- Dirigez-vous vers Info et cliquez sur Paramètres du compte .
- Parmi les options proposées, cliquez sur Paramètres du compte .
- Ici, sous l’ onglet Fichiers de données , cliquez sur Ajouter et OK .
- Rendez-vous sur l’ onglet E-mail , cliquez sur Supprimer et appuyez sur Oui .
- Après cela, cliquez sur Nouveau et ajoutez votre compte.
7. Réparer le fichier de données Outlook
Outlook stocke les données localement sur le disque dur de votre PC. Si ces données sont corrompues pour une raison quelconque, vous risquez de rencontrer l’erreur Outlook « Pas de connexion au serveur ». Vous pouvez réparer ces données en suivant les étapes ci-dessous :
- Dirigez-vous vers Fichier> Informations dans Outlook.
- Cliquez sur l’ option Paramètres du compte , puis à nouveau sur Paramètres du compte .
- Sélectionnez l’ onglet Fichiers de données , puis cliquez sur Ouvrir l’emplacement du fichier .
- Vous verrez le chemin d’accès aux fichiers de données sous la colonne Emplacement ; copiez-le.
- Maintenant, appuyez simultanément sur les touches Windows + E et accédez à l’un des chemins suivants en fonction de votre version d’Outlook :
-
Outlook 2019- C:\Program Files (x86)\Microsoft Office\root\Office16 -
Outlook 2016- C:\Program Files (x86)\Microsoft Office\root\Office16 -
Outlook 2013- C:\Program Files (x86)\Microsoft Office\Office15 -
Outlook 2010- C:\Program Files (x86)\Microsoft Office\Office14 -
Outlook 2007- C:\Program Files (x86)\Microsoft Office\Office12
-
- Recherchez le fichier SCANPST.exe ici et exécutez-le.
- Ensuite, cliquez sur l’ option Parcourir et collez le chemin que vous avez copié plus tôt à l’étape 4.
- Cliquez sur le bouton Démarrer .
- Cliquez sur le bouton Réparer lorsque vous y êtes invité.
Conclusion
Pour qu’Outlook synchronise vos e-mails, il doit être connecté au serveur. Les étapes dont nous avons parlé dans l’article ci-dessus devraient vous aider à corriger l’erreur « Pas de connexion au serveur » d’Outlook. Toutefois, si vous avez atteint la fin de ce guide et que vous rencontrez toujours le problème, envisagez de réinstaller Outlook pour un nouveau départ.




Laisser un commentaire