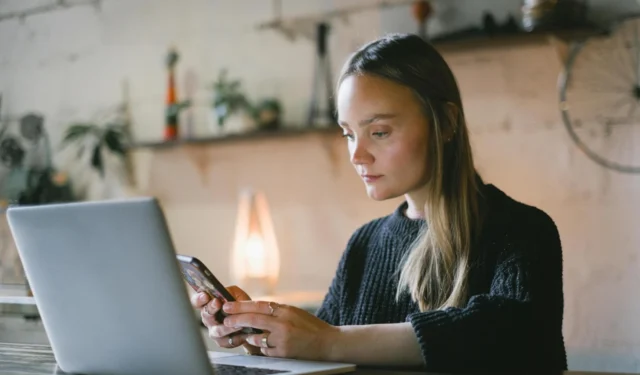
Vous pouvez le faire officiellement sans installer d’application de caméra tierce ou de pilote virtuel. Microsoft vous permet d’utiliser l’appareil photo de votre téléphone Android pour améliorer votre apparence lors des appels vidéo sur votre PC Windows 11. La meilleure partie est que vous pouvez utiliser sans fil l’appareil photo de votre téléphone Android comme webcam pour rejoindre des appels vidéo sur des applications telles que Microsoft Teams, Zoom, Google Meet, Skype, etc. Mais d’abord, vous devrez associer votre téléphone Android à un Windows. 11 pièces. Voici comment procéder.
Vérifiez les exigences
Microsoft a rendu cette fonctionnalité disponible à tous les utilisateurs du canal Windows 11 Insider à partir de février 2024. Assurez-vous donc que votre PC Windows exécute la dernière version du canal Windows 11 Insider. De plus, votre PC Windows 11 doit exécuter la dernière version de l’application Phone Link. Obtenez-le sur le Microsoft Store.
Télécharger : Lien téléphonique (Windows)
Cette fonctionnalité fonctionne sur les smartphones fonctionnant sous Android 9.0 ou supérieur. Vous devrez installer l’application Link to Windows (v1.24012 ou supérieure) sur votre téléphone Android.
Télécharger : Lien vers Windows (Android)
Associez votre téléphone Android à Windows 11
Vous pouvez ignorer cette section si vous utilisez déjà votre téléphone Android avec l’application Phone Link sur un PC Windows 11. Cependant, si ce n’est pas le cas, associez ou associez votre téléphone Android à Windows 11.
1. Ouvrez l’application Phone Link sur votre PC Windows 11. Si vous ouvrez l’application pour la première fois, vous devrez peut-être vous connecter avec votre compte Microsoft. Cliquez sur le bouton Android.

2. L’application Phone Link générera un code QR.

3. Ouvrez l’ application Lien vers Windows sur votre téléphone Android et appuyez sur Connectez-vous à l’aide du code QR sur l’option PC sous le bouton Connexion .

4. Après cela, entrez un code alphanumérique à 6 lettres qui apparaît dans l’application Lien vers Windows sur votre téléphone Android. Ensuite, saisissez le mot de passe de votre compte Microsoft pour associer votre téléphone Android à un ordinateur Windows 11.

Vous pouvez également associer votre téléphone Android à l’aide de l’application Paramètres sur un PC Windows 11. Pour cela, vous devrez suivre ces étapes :
1. Appuyez sur le raccourci clavier Windows + I pour ouvrir l’ application Paramètres . Cliquez sur Bluetooth et appareils dans la barre latérale gauche et sélectionnez Appareils mobiles dans le volet de droite.

2. Activez le bouton à côté de Autoriser ce PC à accéder à vos appareils mobiles . Cliquez sur le bouton Gérer les appareils en dessous.

3. Cliquez sur le bouton Ajouter un appareil .

4. L’application générera un code QR que vous devrez scanner sur votre téléphone Android. Ouvrez l’application Lien vers Windows sur votre téléphone Android et appuyez sur l’ option Se connecter à l’aide du code QR sur votre PC sous le bouton Se connecter.

5. Ensuite, saisissez un code alphanumérique à 6 lettres qui apparaît. Après cela, vous recevrez une confirmation que votre Android est lié à votre PC Windows.

Ensuite, votre téléphone Android se connectera au PC Windows 11. Ensuite, vous pouvez utiliser votre téléphone Android comme webcam avec différentes applications d’appel vidéo sur votre PC Windows 11.
Utilisez votre téléphone Android comme webcam dans Microsoft Teams
Vous pouvez transformer votre téléphone Android en webcam et l’utiliser avec l’application Teams sur Windows 11, que vous utilisiez un ordinateur de bureau ou un ordinateur portable. Voici ce que vous devez faire.
1. Lancez l’application Phone Link sur votre PC Windows 11 et assurez-vous qu’elle est liée à votre téléphone Android.

2. Ouvrez Microsoft Teams dans un navigateur Web ou une application Teams sur votre ordinateur.
Visite : Microsoft Teams
3. Cliquez sur l’ icône Vidéo dans le coin supérieur gauche et choisissez Démarrer la réunion.

4. Dans une interface de réunion, activez le bouton à côté de l’icône Caméra dans l’interface de réunion Teams. Cela enverra une notification à votre téléphone Android associé.

5. Appuyez sur le bouton Autoriser dans la fenêtre contextuelle pour permettre aux équipes d’utiliser votre téléphone Android comme appareil photo.

6. Sur votre téléphone Android, sélectionnez la notification Appuyez pour démarrer le flux de la caméra pour commencer à utiliser sa caméra comme webcam.

Utilisez votre téléphone Android comme webcam dans Google Meet
Lorsque vous utilisez Google Meet dans un navigateur, vous pouvez lui faire choisir votre téléphone Android comme webcam depuis votre ordinateur Windows.
1. Ouvrez l’application Phone Link sur votre PC Windows 11 et assurez-vous qu’elle est liée à votre téléphone Android.

2. Ouvrez Google Meet dans un navigateur Web, cliquez sur le bouton Nouvelle réunion et démarrez une réunion instantanée.
Visite : Google Meet

3. Cliquez sur l’ icône Appareil photo avec le compteur orange dans la barre inférieure de l’interface Google Meet.

4. Cliquez sur le bouton Autoriser dans la fenêtre contextuelle sous la barre d’adresse pour permettre à Google Meet d’accéder à la caméra via le navigateur. Cela enverra une notification à votre téléphone Android associé.

5. Sélectionnez la notification Appuyez pour démarrer le flux de la caméra sur votre téléphone Android pour commencer à utiliser sa caméra comme webcam.

Utilisez votre téléphone Android comme webcam dans Zoom
Si votre téléphone Android est associé à l’application Phone Link et se trouve sur le même réseau, vous pouvez utiliser sa caméra comme webcam avec l’application Zoom.
Télécharger : Zoom pour Windows
1. Assurez-vous que l’application Phone Link est ouverte sur votre PC Windows 11 et que votre téléphone Android est lié.

2. Ouvrez l’application Zoom et cliquez sur le bouton Nouvelle réunion ou Rejoindre .

3. Lorsque l’interface de réunion Zoom s’ouvre, vous recevrez une notification pour démarrer le flux de la caméra sur votre téléphone Android. Sélectionnez la notification Appuyez pour démarrer le flux de la caméra pour utiliser la caméra de votre téléphone Android comme webcam avec Zoom.

Notez ces éléments concernant le lien vers Windows et le lien téléphonique
La nouvelle fonctionnalité Windows transforme votre téléphone Android en caméra virtuelle Windows afin que vous puissiez l’utiliser avec Windows. Il apparaît également comme l’une des caméras connectées par défaut ( Paramètres > Bluetooth et appareils > Caméras ) sur votre PC Windows 11. Vous pouvez toujours modifier les paramètres par défaut de l’appareil photo à partir de là. Vous devez vous souvenir de ces éléments lorsque vous utilisez votre téléphone Android comme webcam sous Windows 11.
- Vous devrez utiliser le même compte Microsoft sur le PC Windows 11 et le téléphone Android.
- Connectez votre téléphone Android et votre PC Windows 11 au même réseau. Si vous utilisez une connexion LAN avec Windows 11, connectez l’Android au réseau Wi-Fi en utilisant le même service Internet.
- Pour autoriser l’application Lien vers Windows à utiliser votre connexion mobile, activez le bouton à côté de Synchroniser sur les données mobiles dans les paramètres (coin supérieur droit).
- Le flux de caméra vous permet de choisir la caméra avant ou arrière comme webcam sur votre téléphone Android.
Tirez le meilleur parti de votre téléphone Android
Le seul reproche que j’ai à propos de cette fonctionnalité est qu’elle n’utilise pas les microphones du téléphone Android pour l’audio lors d’un appel vidéo. Vous devrez toujours vous fier au microphone intégré de votre ordinateur ou brancher vos écouteurs.
En plus des appels vidéo, vous pouvez diffuser des vidéos en direct sur votre téléphone Android depuis votre PC Windows 11. Attendez-vous à ce que cette fonctionnalité arrive via Windows Update dans les prochains mois.


Laisser un commentaire