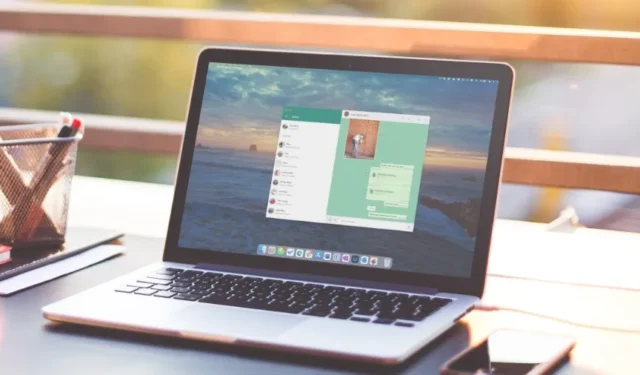
L’application de bureau de WhatsApp vous aide à poursuivre les conversations depuis un ordinateur. Vous pouvez faire une pause avec votre téléphone uniquement pour rencontrer une expérience ennuyeuse : l’application WhatsApp Desktop ne parvient pas à charger les photos que vos amis et votre famille vous ont envoyées. Vous devrez peut-être décrocher votre téléphone et ouvrir WhatsApp au moins une fois pour permettre à son application de bureau de télécharger des images. Lorsque cela arrive fréquemment, vous pouvez suivre les solutions ci-dessous pour résoudre le problème lorsque l’application WhatsApp Desktop ne télécharge pas d’images.
1. Vérifiez la connexion réseau
Bien que WhatsApp offre la possibilité d’envoyer ou de recevoir jusqu’à 64 Mo de vidéo (et 2 Go de fichiers), vous pouvez recevoir des fichiers volumineux. Pour télécharger ces fichiers en douceur, votre PC ou Mac Windows doit être connecté à un réseau Wi-Fi haut débit.
Avant de télécharger des fichiers multimédias, rendez-vous sur fast.com pour tester votre connexion Internet et garantir des vitesses Internet à deux chiffres (en Mbps). Si vous n’êtes pas satisfait des vitesses, reportez-vous à notre guide pour résoudre les problèmes de Wi-Fi sur votre Mac ou votre PC Windows.
2. Vous ne pouvez pas télécharger d’anciennes images
Essayez-vous de télécharger des images ou des vidéos vieilles d’un mois depuis votre bureau WhatsApp ? Vous pouvez recevoir un message du type Utiliser WhatsApp sur votre téléphone pour voir les messages précédents . Malheureusement, vous ne pouvez pas afficher ou télécharger les anciens messages de WhatsApp sur votre bureau. Vous devrez utiliser votre téléphone pour visualiser ces photos.

3. Vérifiez le stockage de l’appareil
Si votre Mac ou Windows manque de stockage, vous pouvez rencontrer des problèmes pour télécharger des images et des vidéos. Voici comment vérifier le stockage sur votre appareil et garantir un espace suffisant.
les fenêtres
1. Appuyez sur le raccourci clavier Windows + I pour ouvrir l’application Paramètres sur votre bureau Windows.
2. Sélectionnez Système et appuyez sur Stockage .

3. Vérifiez une répartition détaillée du stockage. Activez Storage Sense pour supprimer automatiquement les faux fichiers. Videz la corbeille pour libérer de l’espace.

Mac
1. Cliquez sur l’ icône Apple dans le coin supérieur gauche de la barre de menu et ouvrez Paramètres système .

2. Faites défiler jusqu’à Général et cliquez sur Stockage .

3. Jetez un œil sur le stockage de votre Mac et prenez les mesures nécessaires pour libérer de l’espace pour les fichiers multimédias WhatsApp.

4. Vérifiez l’autorisation de stockage (Mac)
Lorsque vous téléchargez pour la première fois une photo ou une vidéo depuis WhatsApp, l’application vous demande d’activer l’autorisation appropriée pour les enregistrer dans le dossier Téléchargements. WhatsApp ne peut pas enregistrer de fichiers multimédias sur votre Mac si vous avez refusé l’autorisation.
1. Cliquez sur l’ icône Apple dans le coin supérieur gauche de la barre de menu et ouvrez Paramètres système .

2. Faites défiler jusqu’à Confidentialité et sécurité .
3. Sélectionnez Fichiers et dossiers .

4. Faites défiler jusqu’à WhatsApp , développez-le et activez la bascule du dossier Téléchargements .

Redémarrez WhatsApp et essayez à nouveau de télécharger des images et des vidéos.
5. Activer l’enregistrement dans les téléchargements
Vos photos et vidéos WhatsApp téléchargées n’apparaissent-elles pas dans l’application Finder ou Explorateur de fichiers ? Au lieu de sauvegarder manuellement chaque photo et vidéo, modifiez les paramètres WhatsApp pour activer la sauvegarde automatique des médias.
WhatsApp pour Mac
1. Lancez WhatsApp sur Mac et sélectionnez Paramètres dans le coin inférieur gauche.
2. Sélectionnez Chats et cochez la case en regard de Enregistrer dans les téléchargements .

WhatsApp pour Windows
1. Lancez WhatsApp sous Windows. Cliquez sur Paramètres dans le coin inférieur gauche.
2. Accédez au menu Stockage et activez les coches à côté de Photos , Audio , Vidéos et Documents .

6. Déconnectez-vous et reconnectez-vous
Une erreur d’authentification du compte peut également empêcher le bureau WhatsApp de télécharger des images. Pour remédier à cela, vous pouvez vous déconnecter de votre compte WhatsApp, puis vous reconnecter. Après cela, vous pouvez essayer de télécharger des images.
WhatsApp pour Mac
1. Ouvrez WhatsApp sous Windows. Cliquez sur Paramètres dans le coin inférieur gauche.
2. Sélectionnez Compte et cliquez sur Déconnexion .

WhatsApp pour Windows
1. Ouvrez WhatsApp sous Windows. Cliquez sur Paramètres dans le coin inférieur gauche.
2. Accédez à Général dans la barre latérale gauche et sélectionnez Déconnexion .

Lancez WhatsApp sur votre téléphone, ouvrez le menu Appareils liés et configurez-le sur le bureau en scannant le code QR.
7. Mettre à jour WhatsApp
WhatsApp publie fréquemment des mises à jour d’applications pour ajouter de nouvelles fonctionnalités et corriger des bugs. Le WhatsApp obsolète sur votre Windows ou Mac peut provoquer des erreurs lors du téléchargement de médias. Vous pouvez installer la dernière version de WhatsApp depuis le Microsoft Store ou le Mac App Store pour réessayer avec une nouvelle version.
8. Réinstallez WhatsApp
Lorsqu’aucune des astuces ne fonctionne, vous pourriez envisager de vivre avec le problème. Cependant, il y a une dernière chose que vous n’avez peut-être pas essayée : réinstaller WhatsApp. Voici comment supprimer et réinstaller WhatsApp sur Mac et Windows.
Mac
1. Ouvrez le Finder sur Mac et sélectionnez Applications dans la barre latérale.
2. Faites un clic droit sur WhatsApp et cliquez sur Déplacer vers la corbeille .

les fenêtres
1. Appuyez sur l’icône Windows pour ouvrir le menu Démarrer et recherchez WhatsApp.
2. Faites un clic droit dessus et sélectionnez Désinstaller .

Obtenez WhatsApp pour votre Windows ou Mac et scannez le code QR à l’aide de l’application mobile WhatsApp pour le configurer.
9. Utilisez WhatsApp Web
WhatsApp est également disponible sur le Web. Vous pouvez visiter le lien ci-dessous pour utiliser WhatsApp dans un navigateur Web et configurer votre compte. Après avoir synchronisé vos conversations, téléchargez des photos et des vidéos sans aucun problème.
Gérez vos discussions WhatsApp sur le bureau
Grâce à la fonctionnalité Appareils liés de WhatsApp, vous n’avez pas besoin d’une connexion Internet active sur votre téléphone pour utiliser le service sur le Web ou sur le bureau. Cependant, toutes ces fonctionnalités ne sont valables sur le papier que lorsque l’application échoue dans les tâches de base telles que le téléchargement de médias. Avant d’utiliser votre téléphone pour vérifier de nouvelles photos et vidéos, utilisez les astuces ci-dessus pour résoudre rapidement le problème.


Laisser un commentaire